back up을 우리해 NAS를 활용하지만 파일을 옮기는걸 깜빡한 적이 있지 않으신가요?
그래서 이번 포스팅에서는 시놀로지 DSM에 Cloud Station server를 설치해서
지정된 PC의 폴더와 동기화를 진행해 보려고 합니다.
먼저 설치된 Xpenology의 IP주소를 입력해 DSM에 접속하고 패키지 센터를 누릅니다.
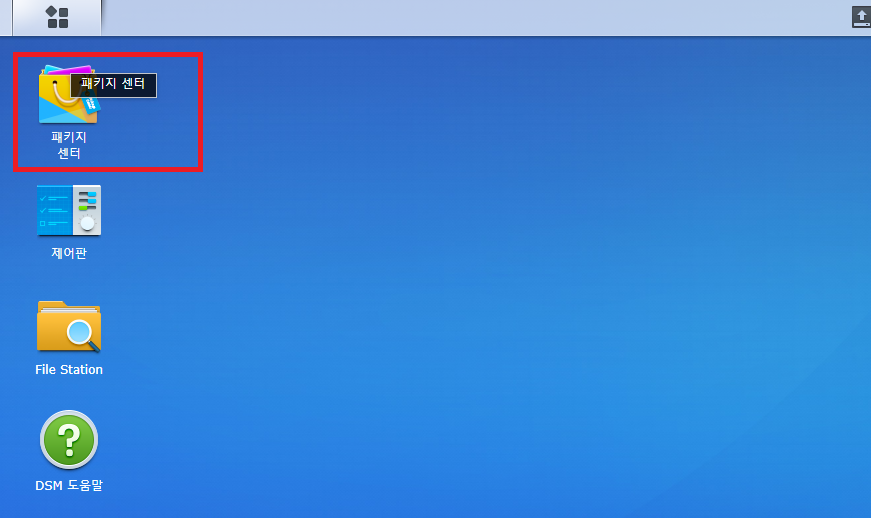
모든 패키지를 누르고 Cloud Station Server를 찾은 후 설치를 눌러줍니다.
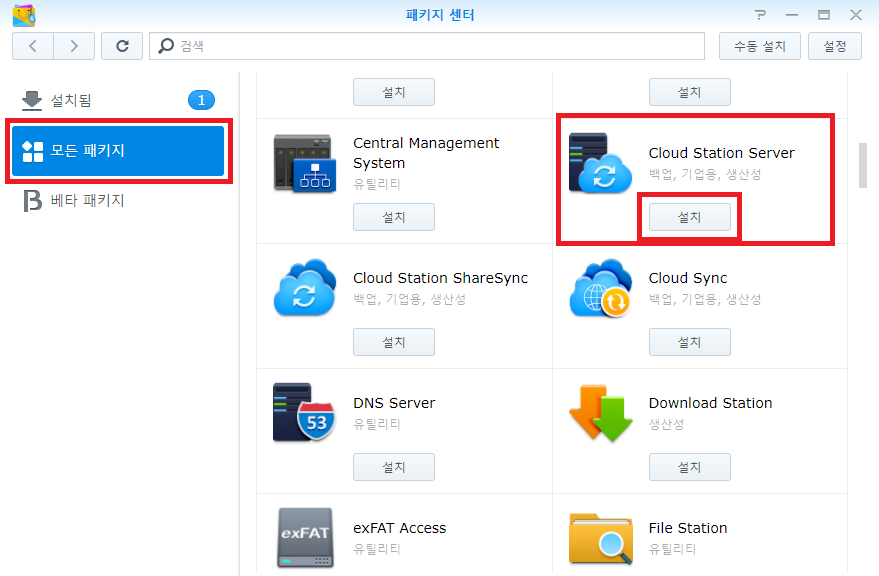
설치가 완료되면 열기를 눌러줍니다.

Cloud Station Drive를 다운로드 후 설치해 줍니다.
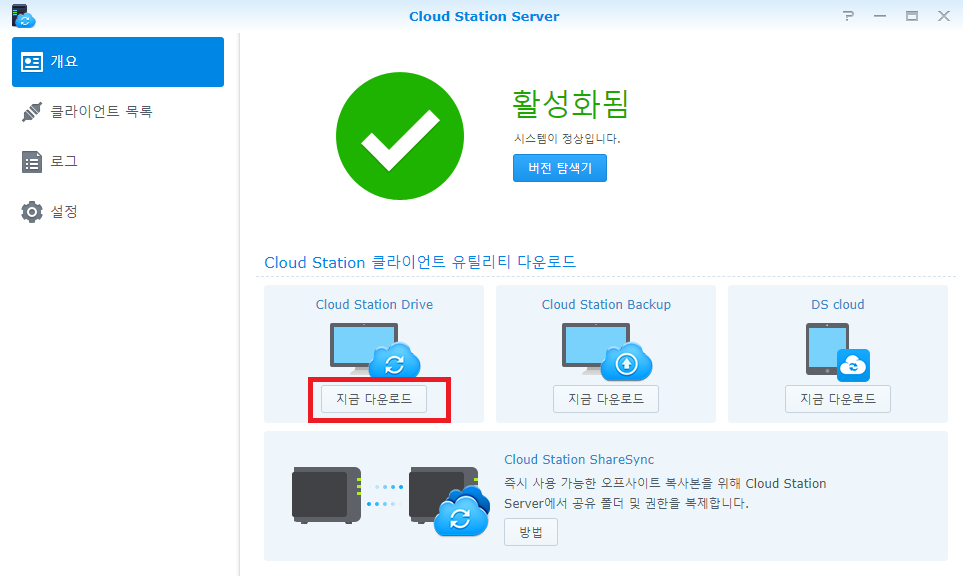
설정을 누르고 백업용으로 만들어둔 공유폴더를 선택 후 사용을 누릅니다.
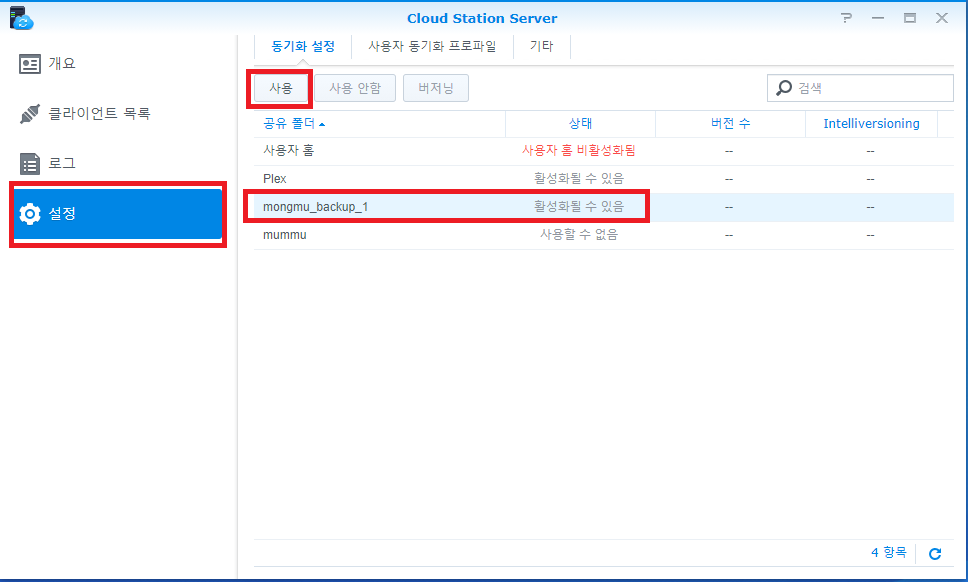
공유 폴더 만드는 방법은 아래 포스팅을 참조하세요.
인텔 미니PC (Intel NUC7JYH) - #5 시놀로지 DSM(Xpenology) 설정
저번 포스팅에서 설치한 Xpenology를 실행하고 설정하는 법을 포스팅해보려고 합니다. ESXI 관리 페이지로 로그인 후, 가상 시스템을 선택하면 설치된 가상 시스템을 볼 수 있습니다. 설치한 가상
mummumni.tistory.com
확인을 눌러줍니다.
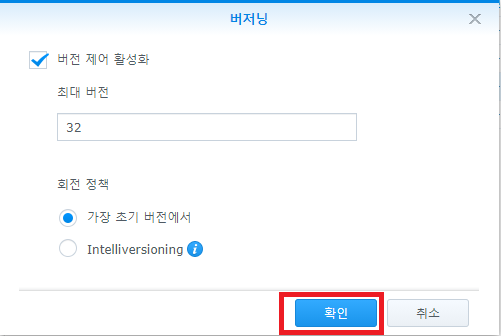
유의 사항이 팝업을 표시되면 확인을 눌러주세요
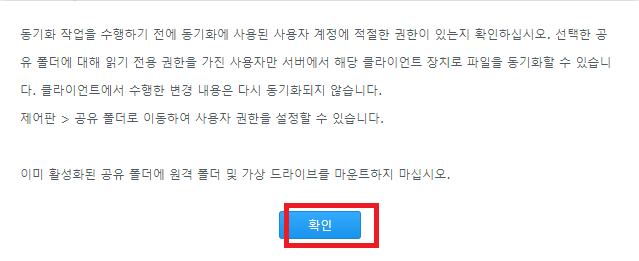
활성화 된 것을 확인해주세요
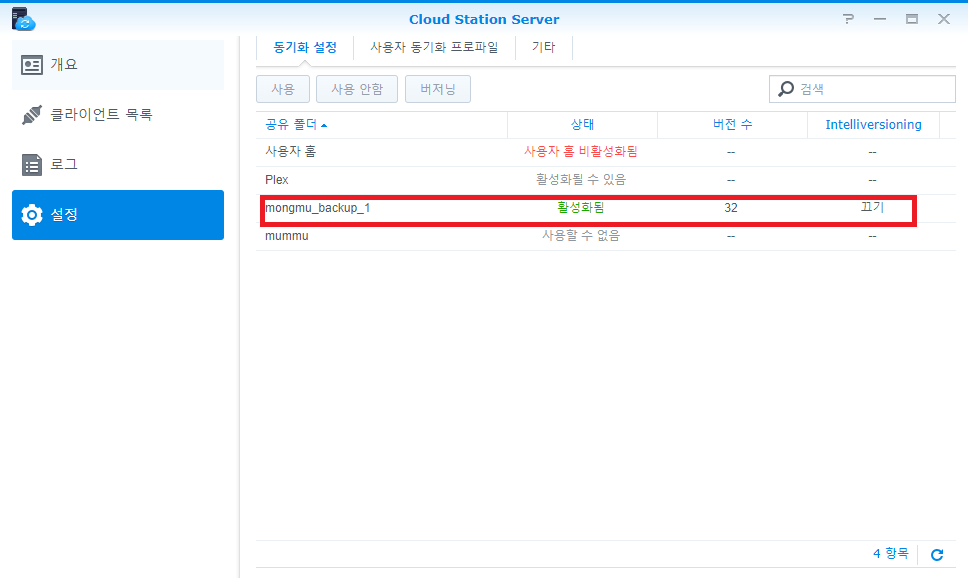
설치된 Cloud Station Drive를 실행 후 지금 시작을 누릅니다.
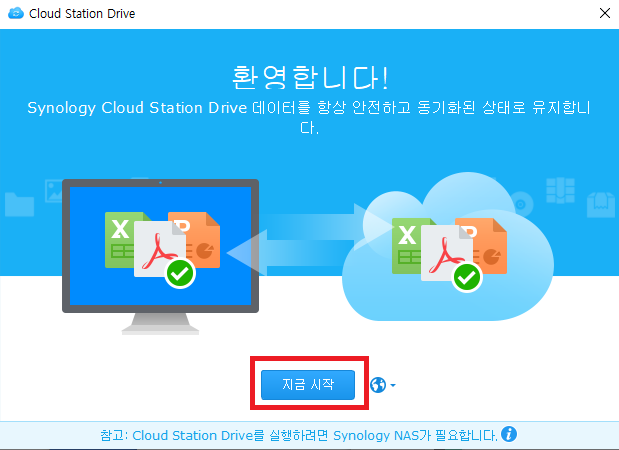
도메인 이름에는 Xpenology의 IP주소를 입력하고,
사용자 이름 / 패스워드를 입력 후
"SSL 데이터 전송 암호화 활성화"의 체크를 해제한 후 다음을 눌러줍니다.
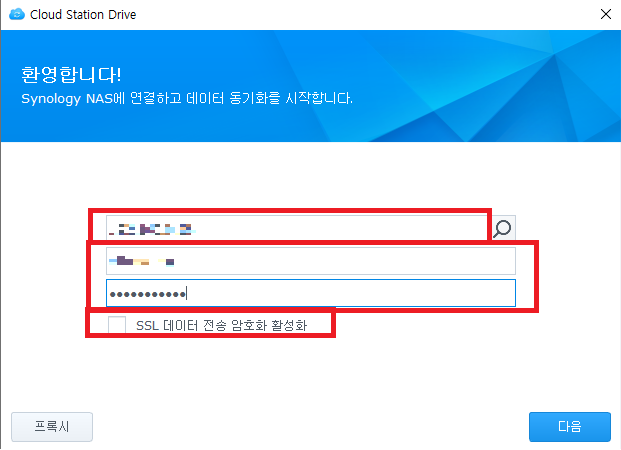
NAS의 연필 모양을 눌러 줍니다.
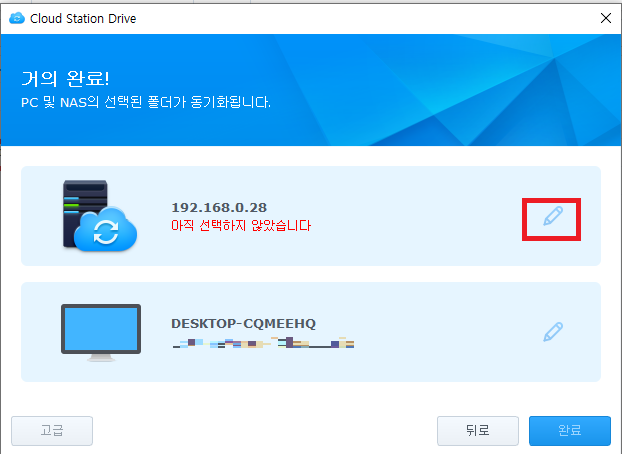
활성화 시킨 폴더를 선택하고 확인을 누릅니다.
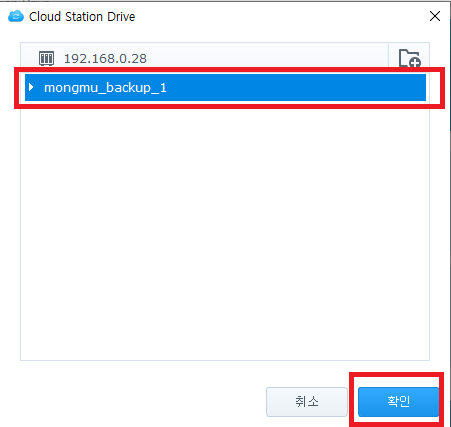
필요에 따라서 PC의 동기화 경로를 수정한 후 완료를 누릅니다.
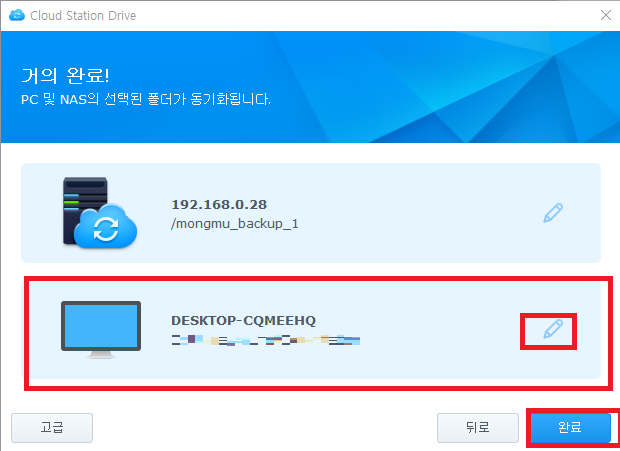
확인을 누릅니다.
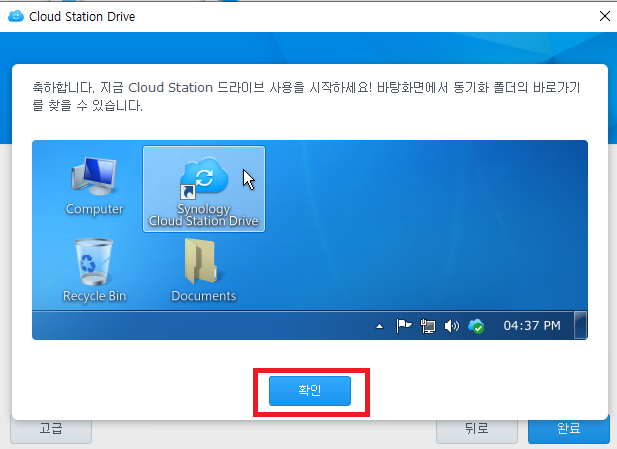
바로가기의 폴더로 이동해서 텍스트 파일을 만들어 보겠습니다.
파일 앞에 녹색 V자가 표시되는 것이 보입니다.
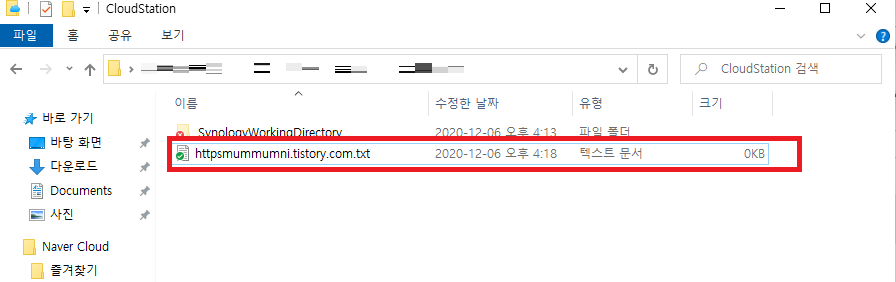
DSM의 File Station에서 지정한 동기화 폴더를 보면 파일이 생성되어 동기화되어 있는 것을 확인할 수 있습니다.
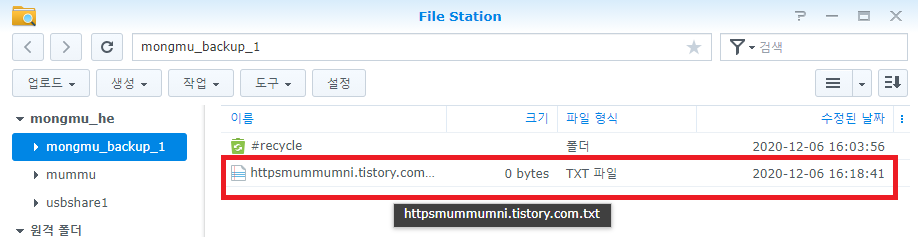
이렇게 Cloud Station Server를 통해서 PC와 NAS의 파일을 동기화하는 방법에 대해서 알아보았습니다.
다음 포스팅에서는 Cloud Sync를 통해서 외부 클라우드 서버와 NAS를 동기화하는 방법에 대해서 알아보겠습니다.



