저번 포스팅에서 설치한 Xpenology를 실행하고 설정하는 법을 포스팅해보려고 합니다.
ESXI 관리 페이지로 로그인 후, 가상 시스템을 선택하면 설치된 가상 시스템을 볼 수 있습니다.
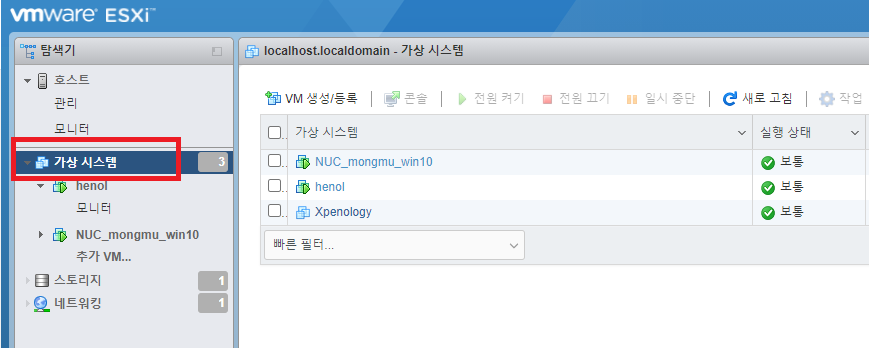
설치한 가상 시스템을 선택하면 아래쪽에 화면이 표시되고,
이 화면을 클릭하면 별도의 콘솔 창이 표시됩니다.
이때 빠르게 콘솔장을 마우스로 클릭하고 방향키를 아래로 눌러서 부트 목록 화면을 봐야 합니다.
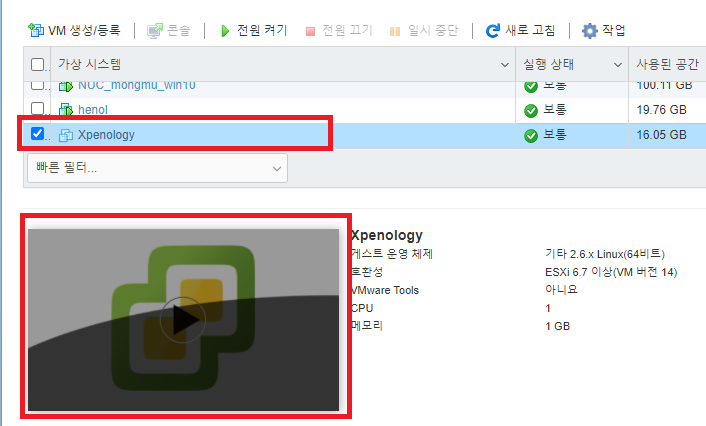
부트 목록이 표시되면 3번째 메뉴로 시작합니다.
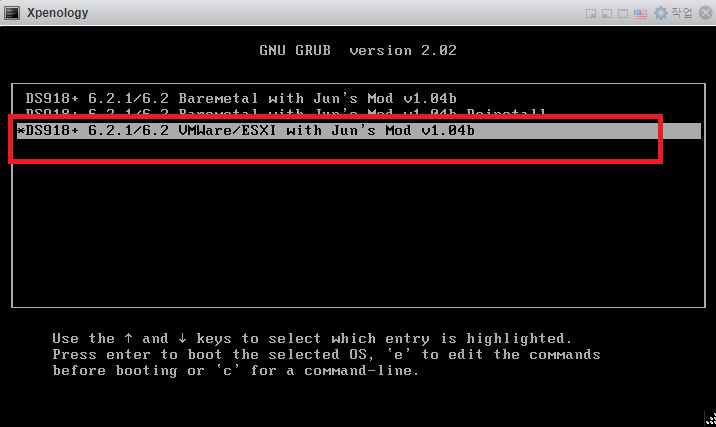
전 포스팅에서 다운로드한 파일 중 synology-assistant를 설치 후 실행합니다.

다음과 같이 검색이 되면서,
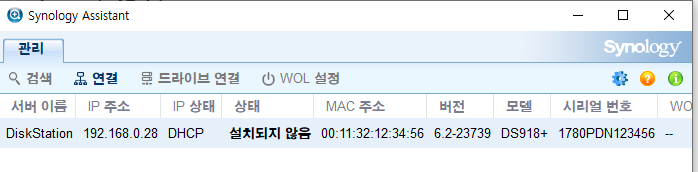
바로 웹브라우저 설정 페이지가 표시됩니다.
설정을 눌러줍니다.
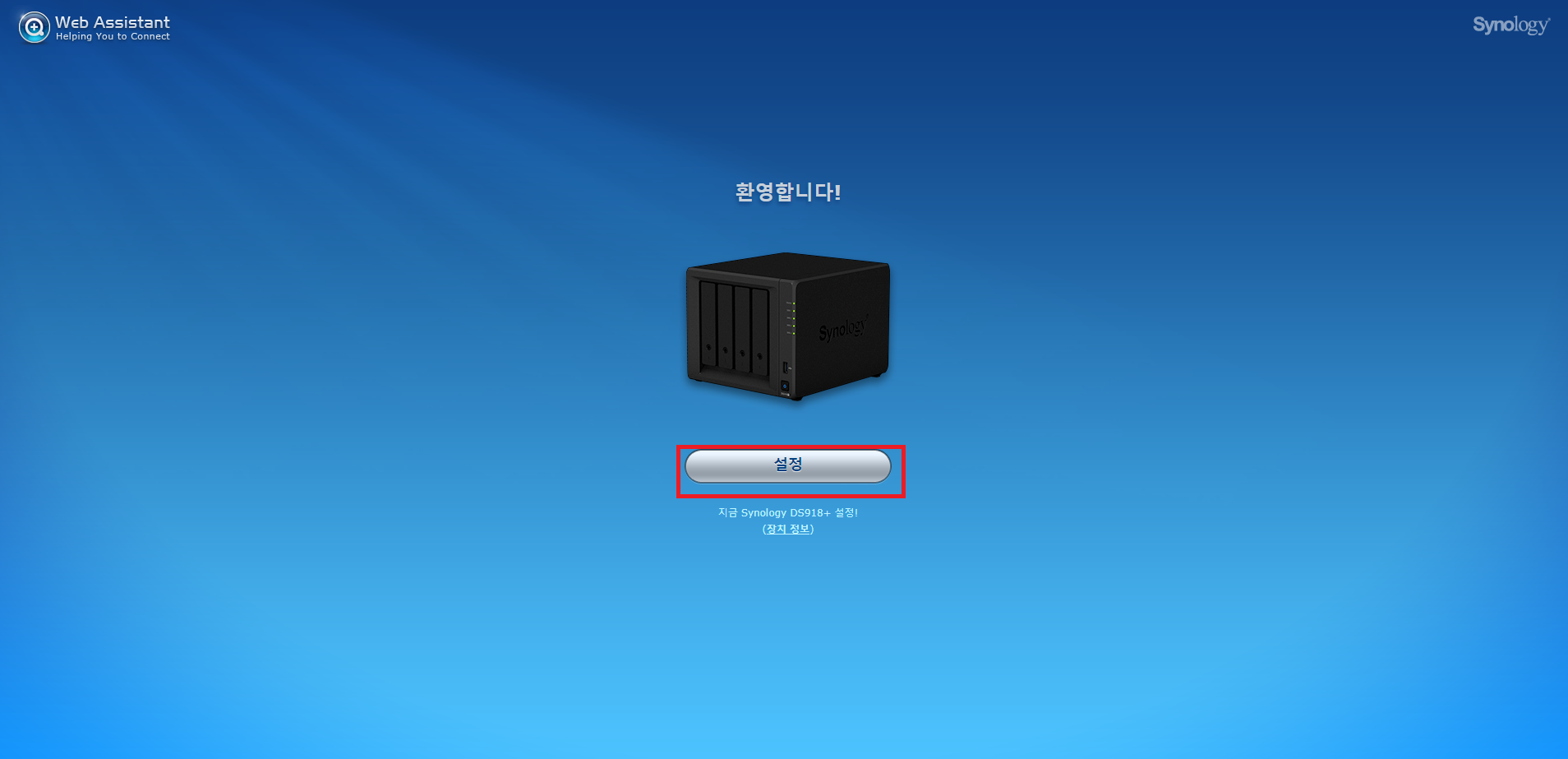
지금 설치를 누릅니다.
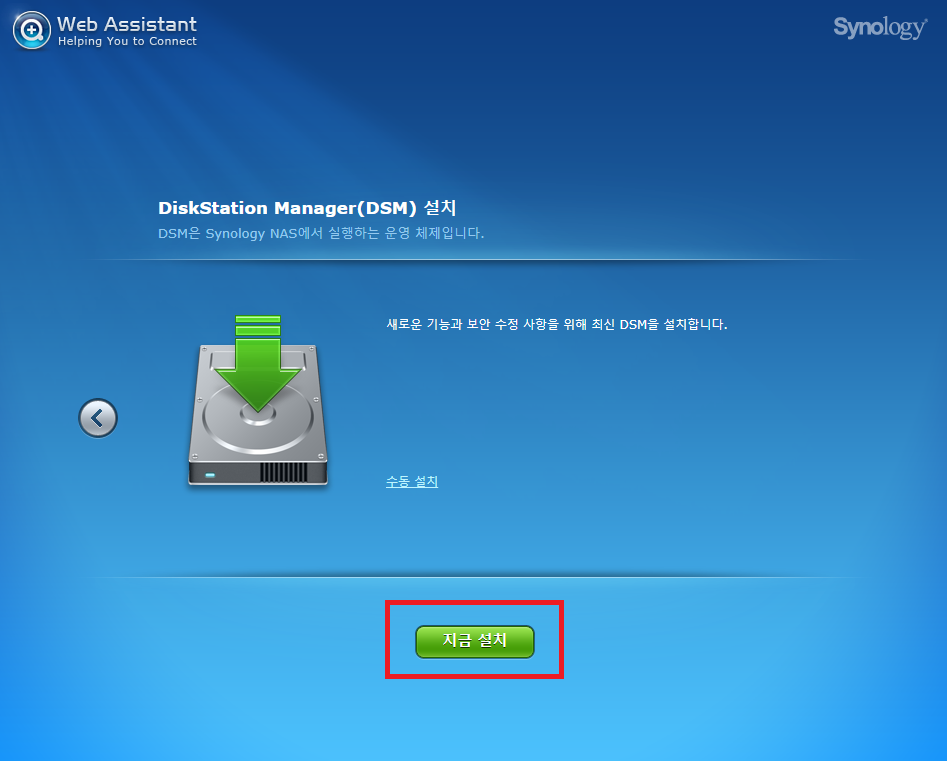
하드디스크 데이터가 삭제된다는 경고 팝업이 발생합니다.
체크를 하고 확인을 누릅니다.
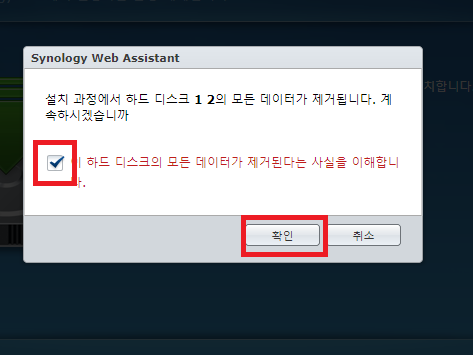
설치 시퀀스가 시작됩니다.
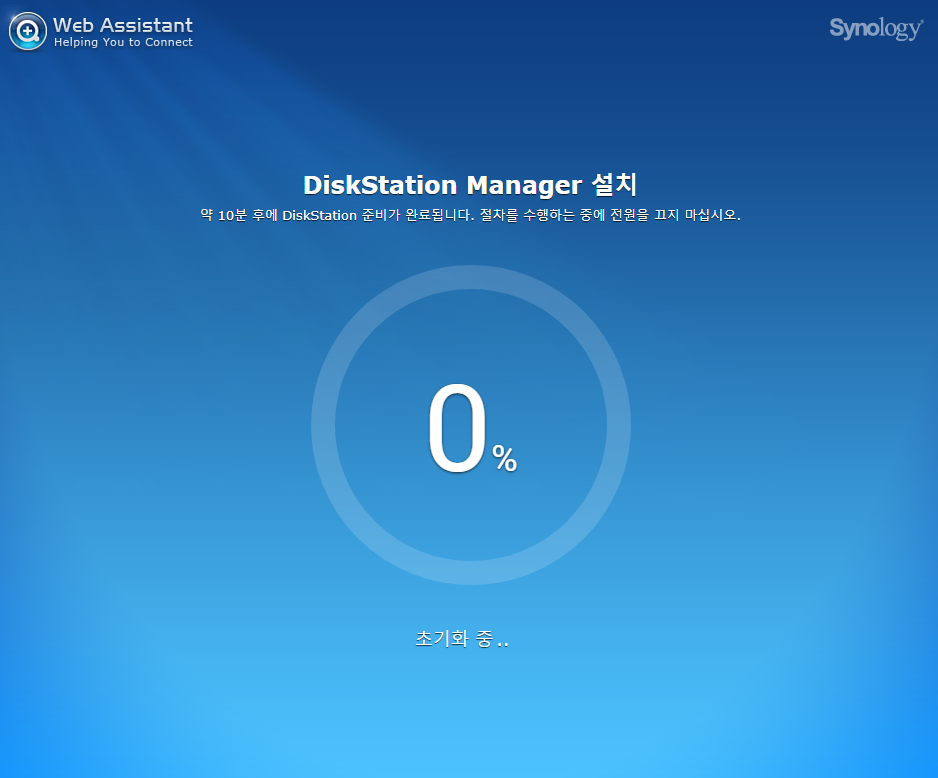
설치가 끝나면 계정 생성 화면이 표시됩니다.
서버 이름 사용자 이름 등을 등록합니다.
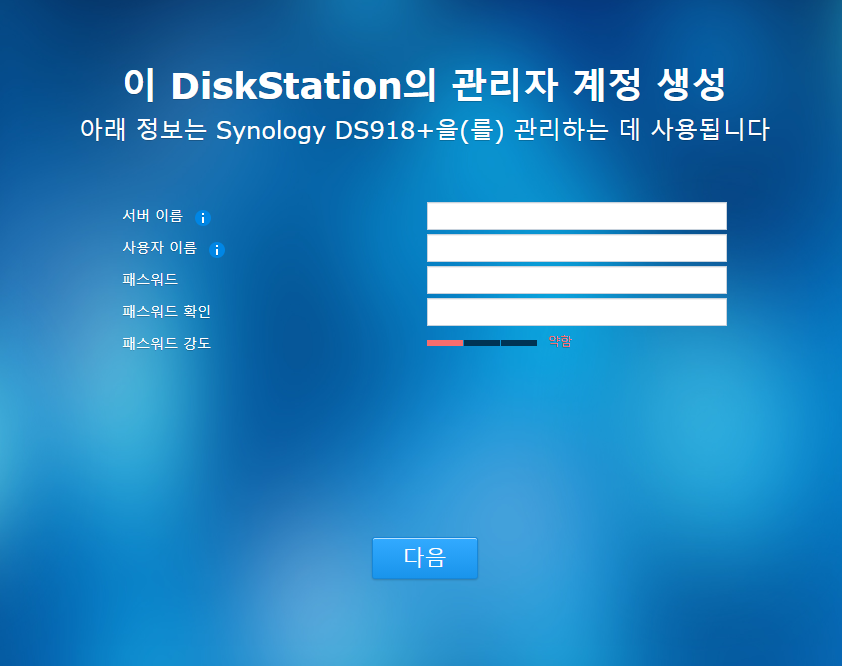
시놀로지 QuickConnect 설정이 표시됩니다.
정품 시놀로지가 아니기 때문에 "이 단계 건너뛰기"를 선택합니다.
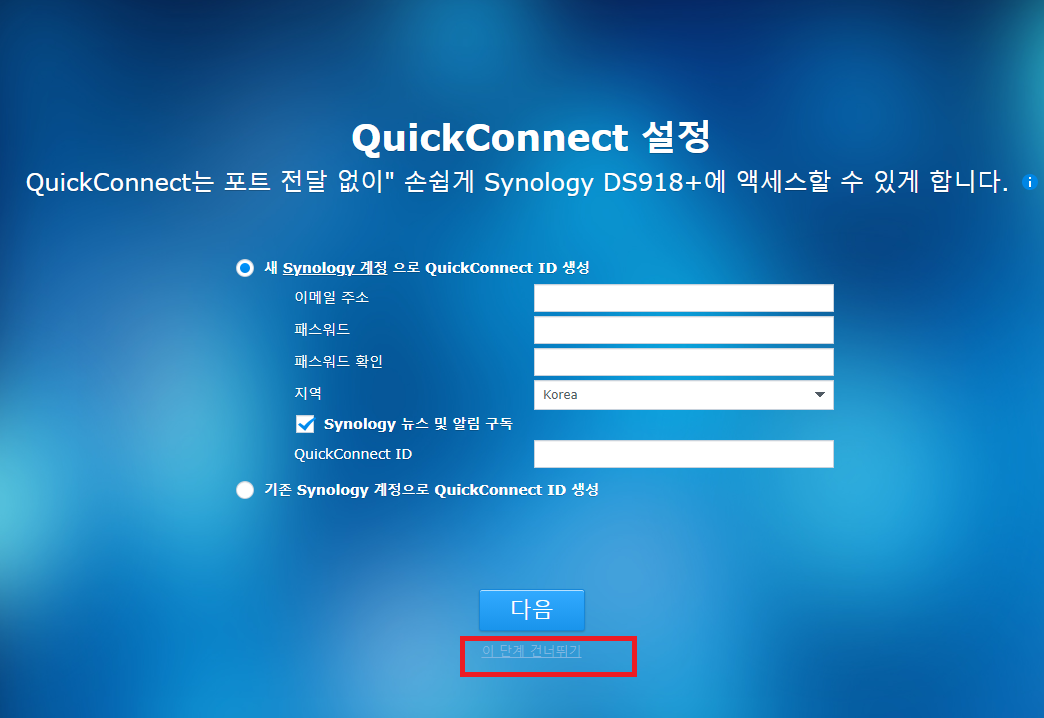
이동을 누릅니다.
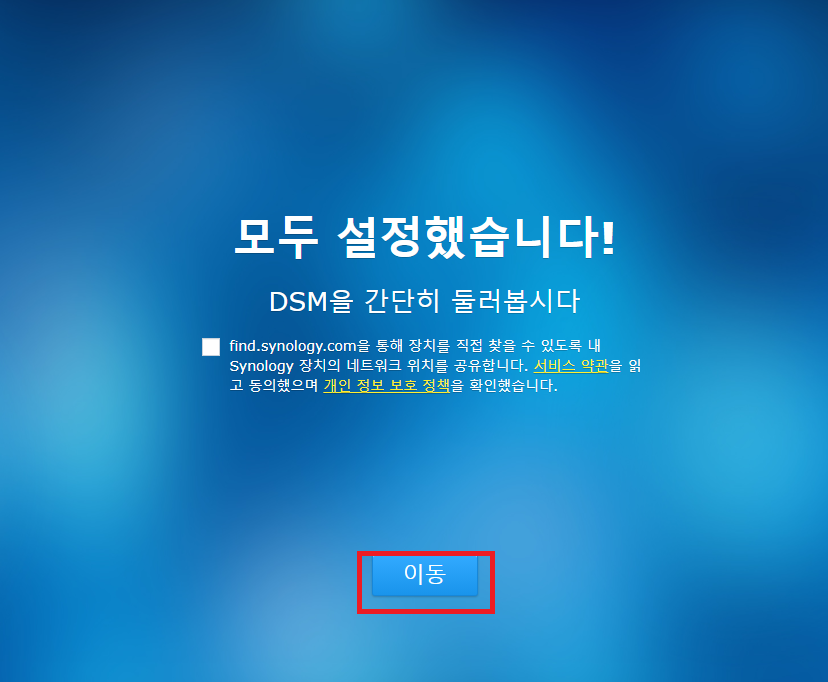
시놀로지 DSM의 메인 페이지가 표시됩니다.
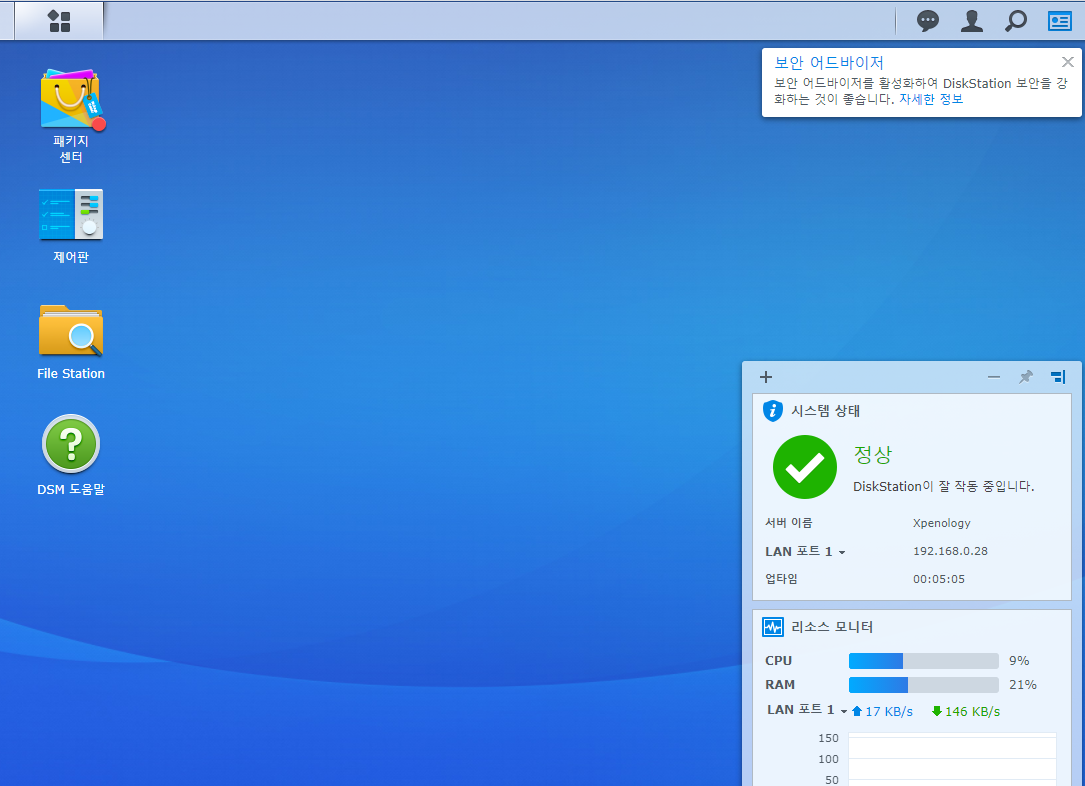
좌측 상단의 메뉴를 클릭하고, 저장소 관리자를 엽니다.
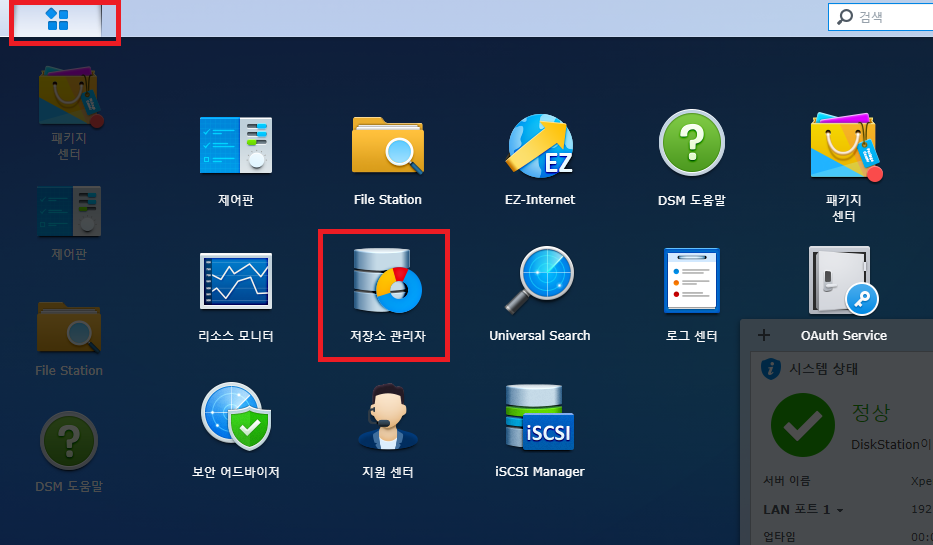
볼륨 - 생성을 선택하면 볼륨 생성 마법사가 실행됩니다.
빠름을 선택하고 다음을 누릅니다.
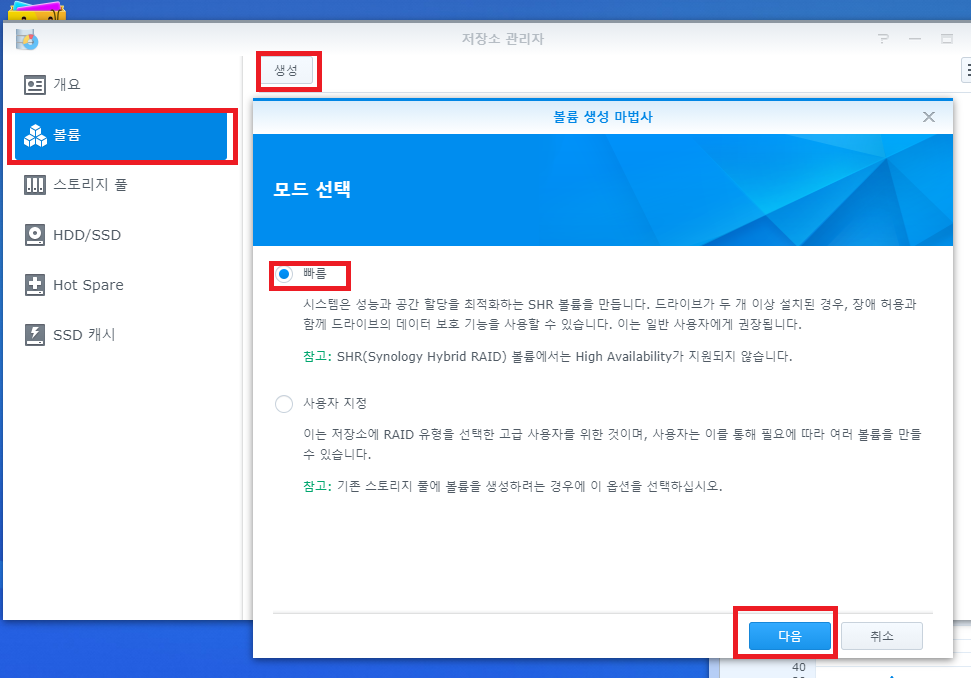
다음을 누릅니다.
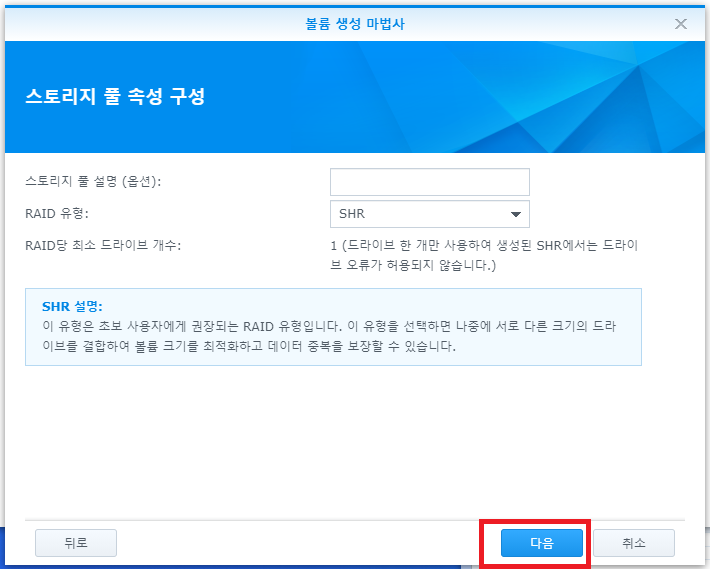
디스크를 선택하고 다음을 누릅니다.
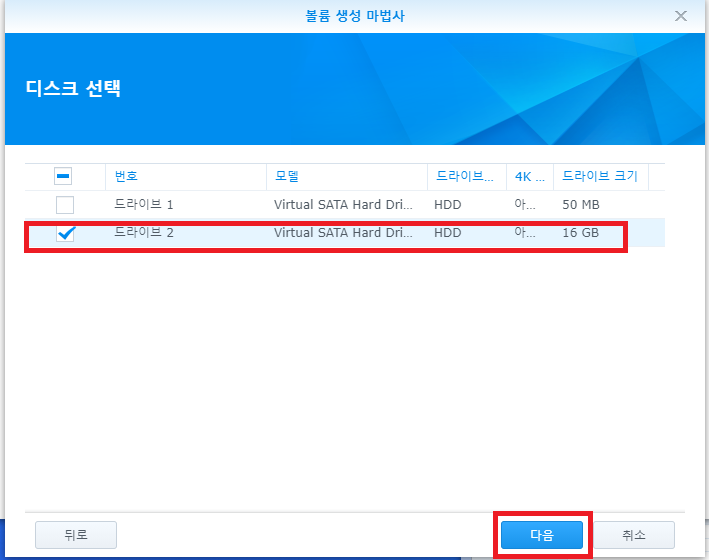
데이터 삭제에 관한 경고 팝업이 발생합니다.
확인을 누릅니다.
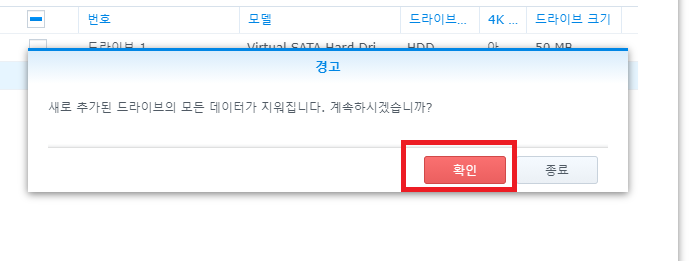
파일 시스템 선택 화면에서 기본인 Btrfs를 선택하고 다음을 누릅니다.
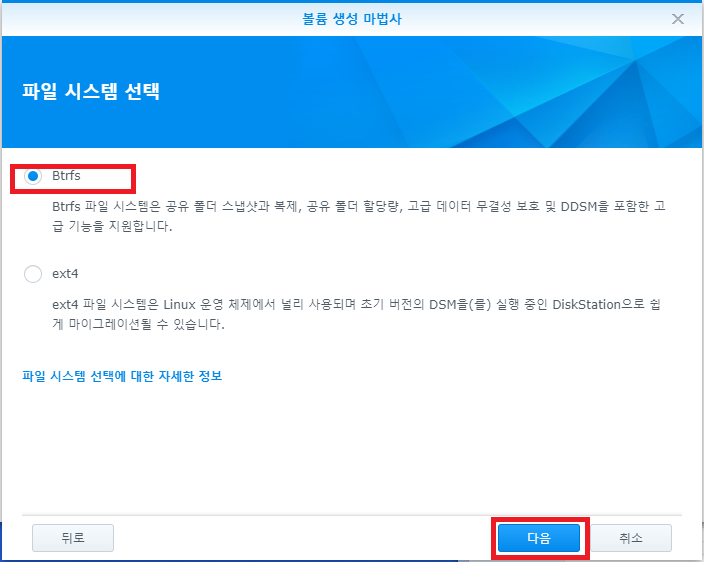
설정을 확인하고 적용을 누릅니다.
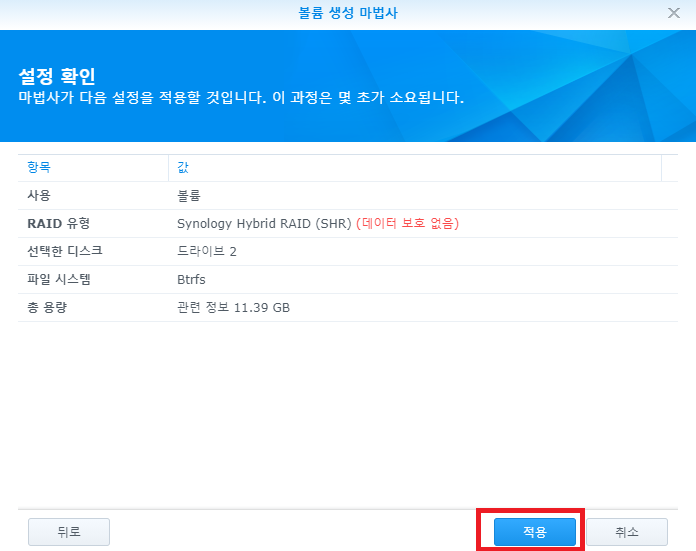
볼륨이 생성되었습니다.
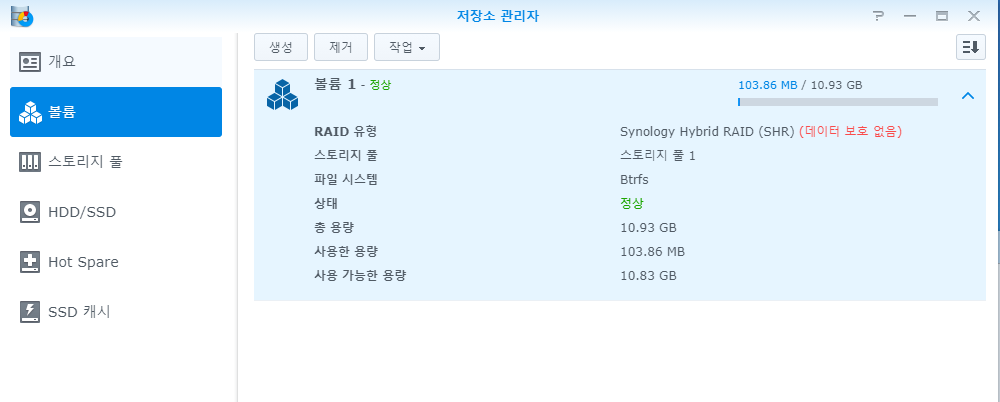
저장소 관리자를 닫고, 제어판을 클릭하여 공유폴더를 엽니다.
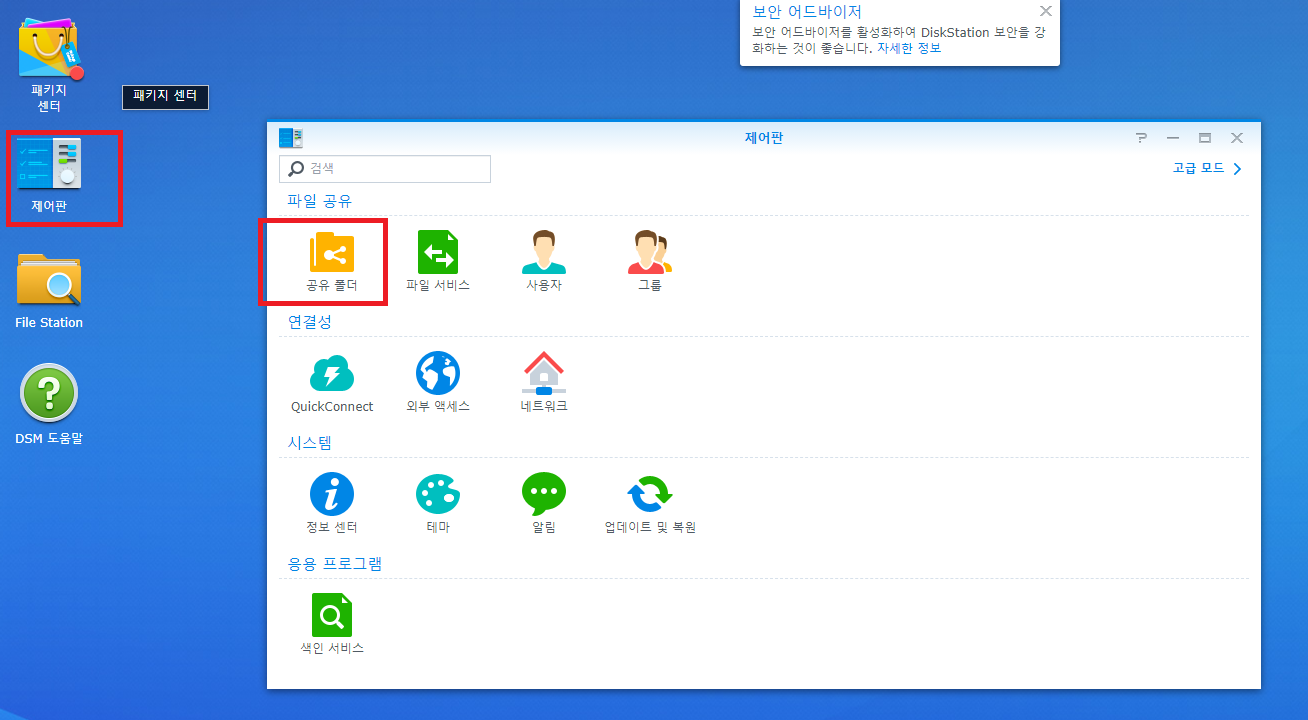
생성 - 생성을 선택합니다.
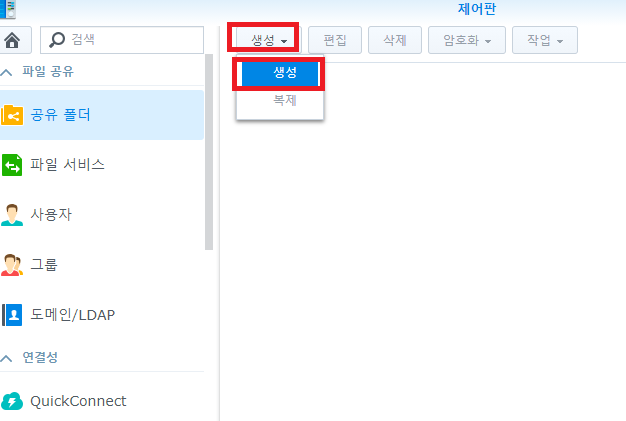
공유폴더 마법사가 표시됩니다.
공유폴더 이름을 설정하고 권한 없는 사용자에게 하위 폴더 및 파일 숨기기를 체크하고 다음을 누릅니다.
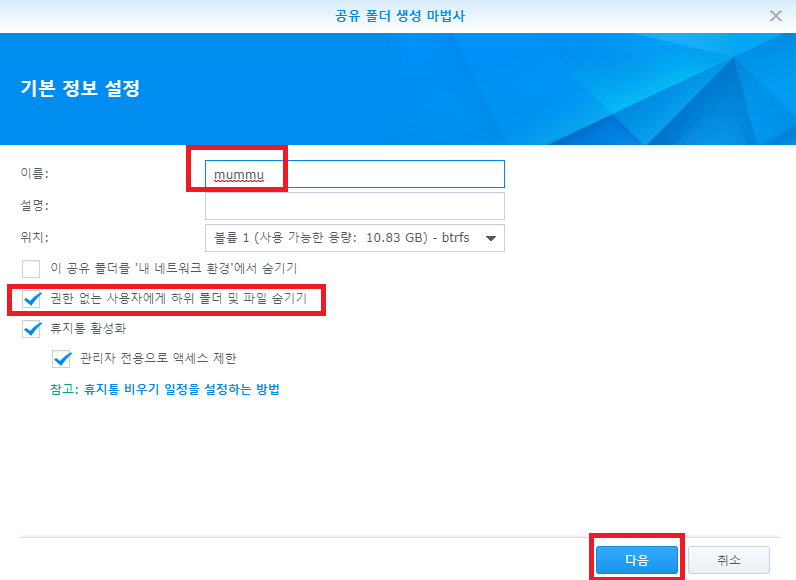
암호화 화면이 표시되면 다음을 누릅니다.
(공유폴더의 암호화를 원하는 경우 체크하고 암호를 설정합니다)
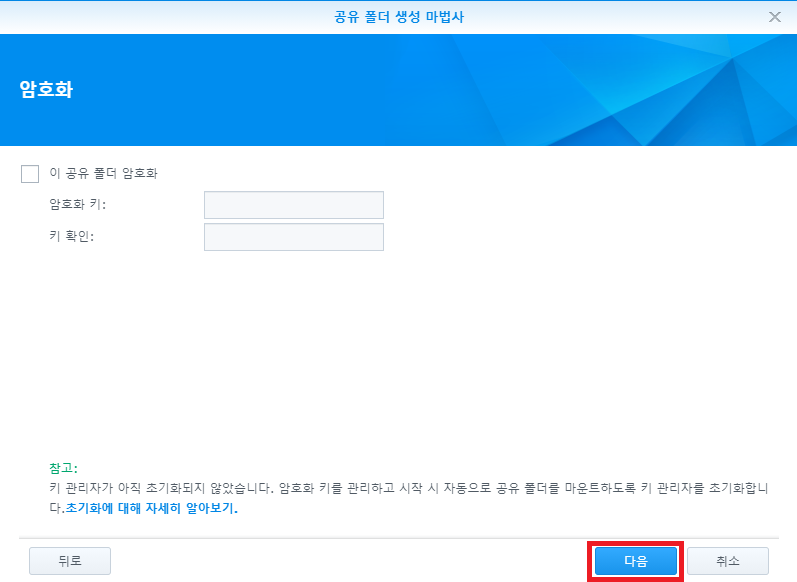
고급 구성 설정입니다.
다음을 선택합니다.
공유폴더의 용량을 제한하고 싶거나 무결성 검사를 하고 싶을 경우는 옵션을 설정합니다.

설정을 확인하고 적용을 누릅니다.
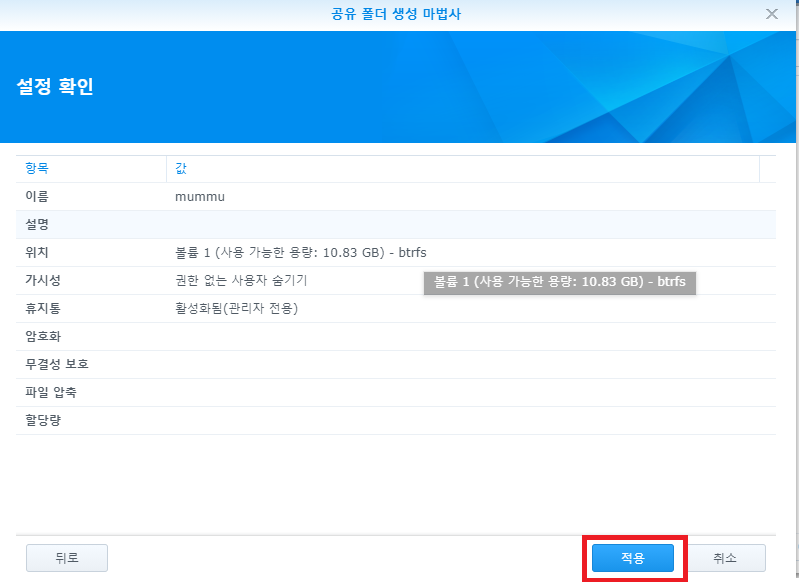
권한 편집 화면입니다.
확인 후 필요에 따라서 변경 후 고급 권한을 누릅니다.
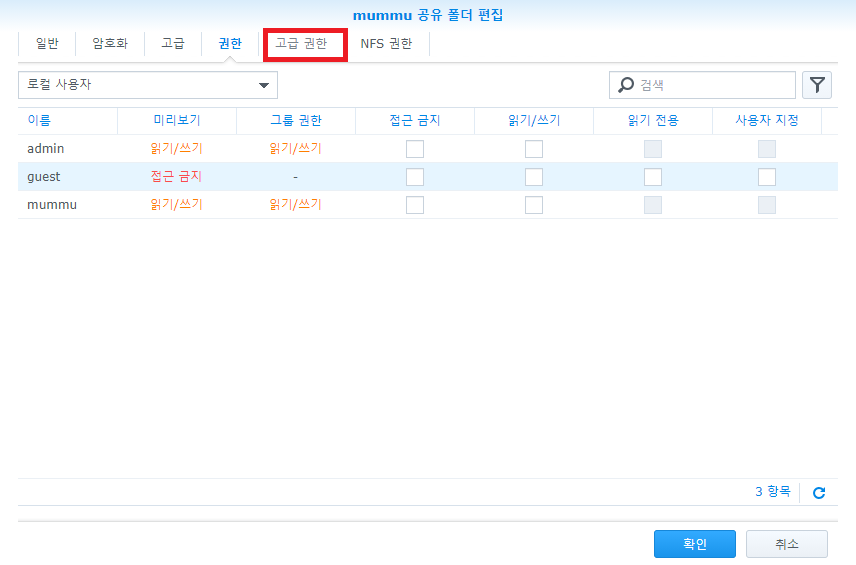
고급 권한 탭에서 고급 공유 권한 활성화를 체크하고 확인을 누릅니다.
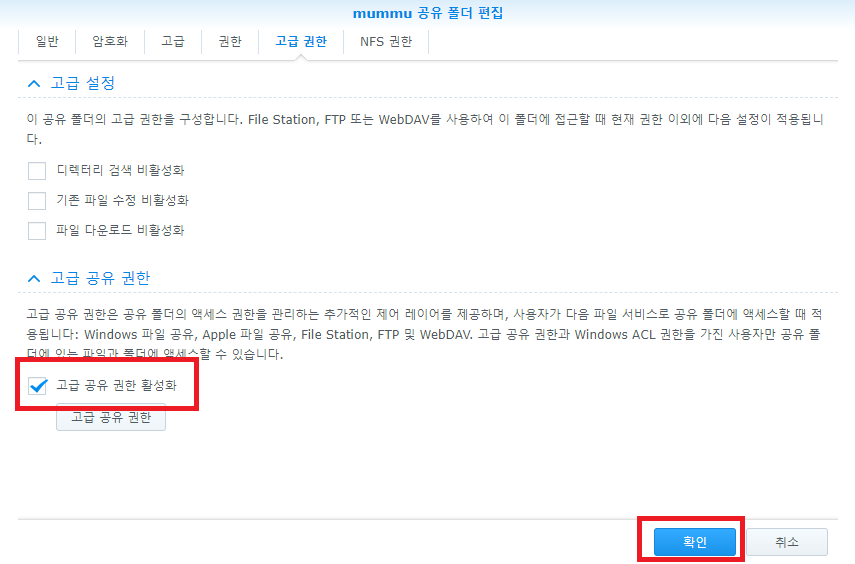
설정이 완료되었습니다.
윈도우에서 공유폴더에 접속해 보겠습니다.
윈도우 탐색기에서 내 PC에 우클릭 후 네트워크 위치 추가를 선택합니다.
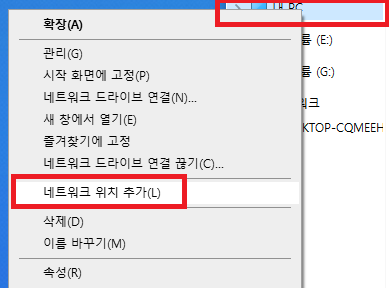
네트워크 위치 추가 마법사가 실행되면 다음을 누릅니다.
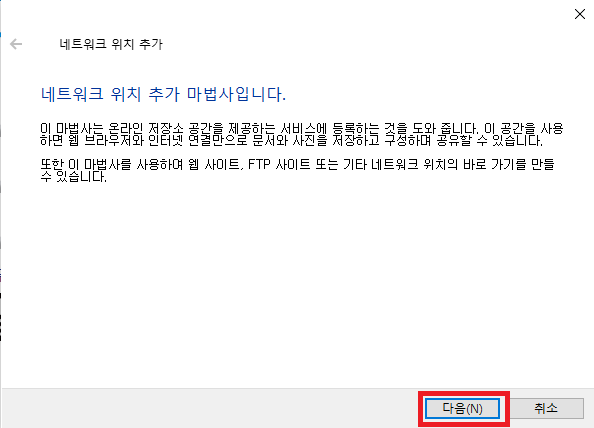
다음을 누릅니다.
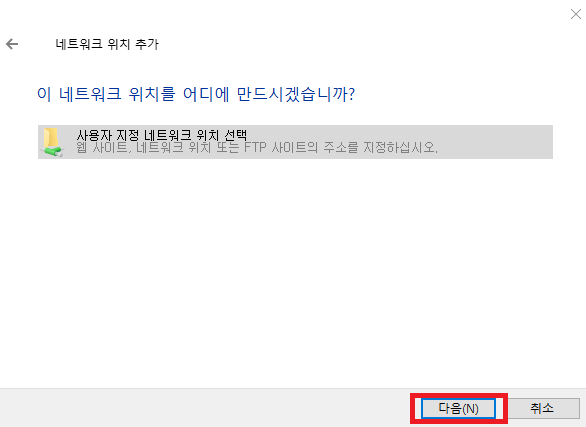
다음을 아래와 같이 입력하고 누릅니다.
\\IP주소\공유폴더명 또는 \\가상시스템이름\공유폴더명
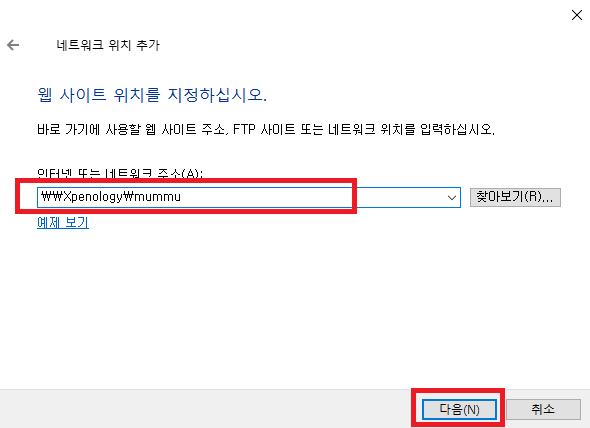
로그인 화면이 표시되면 사용자 이름 및 비밀 번호를 입력하고 확인을 누릅니다.
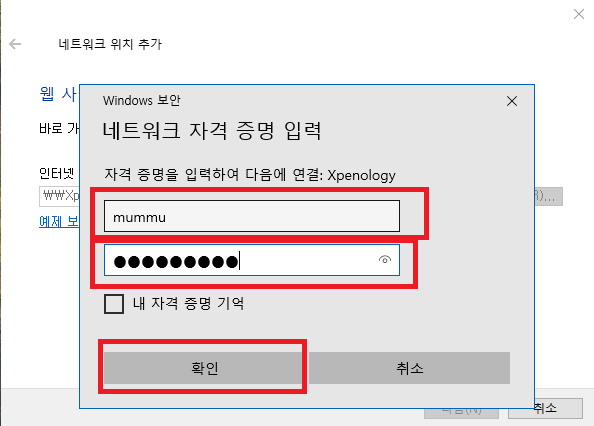
네트워크 위치 이름을 확인 변경 후 다음을 누릅니다.
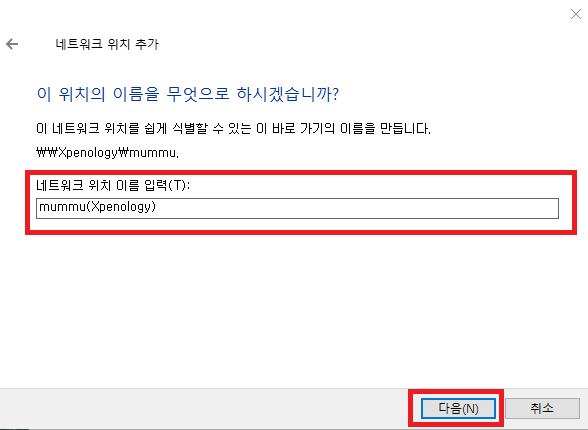
마침을 누릅니다.
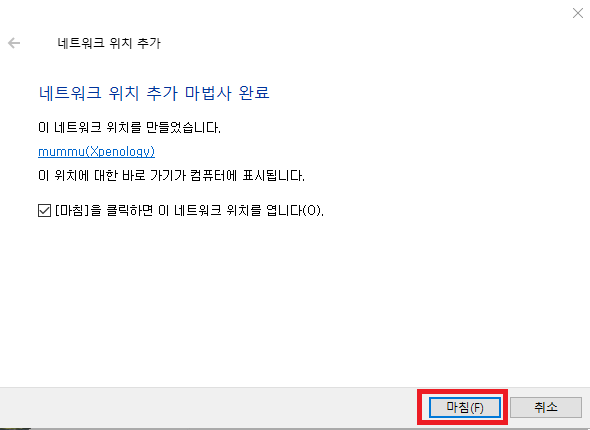
네트워크 위치가 추가되고 이후에 공유폴더로 접근이 가능해집니다.

이번에는 시놀로지 설정 및 공유폴더 설정에 대해서 포스팅하였습니다.
다음번에는 외장 하드를 NUC에 연결하여 시놀로지에 스토리지를 추가하는 포스팅을 진행해 보겠습니다.
'IT&Computing > 미니PC(NUC)' 카테고리의 다른 글
| 인텔 미니PC (Intel NUC7JYH) - #7 시놀로지 DSM(XPenology) Proxy 서버 (0) | 2020.12.03 |
|---|---|
| 인텔 미니PC (Intel NUC7JYH) - #6 시놀로지(Xpenology) 외장하드 연결 (0) | 2020.12.02 |
| 인텔 미니PC (INTEL NUC7JYH) - #4 시놀로지 OS 설치(Xpenology) (0) | 2020.11.30 |
| 인텔 미니PC (INTEL NUC7JYH) - #3 ESXI 설치 (0) | 2020.11.29 |
| 인텔 미니PC (INTEL NUC7JYH) #2 ESXI 설치 준비 (0) | 2020.11.28 |



