이번 포스팅에서는 시놀로지 OS의 해킹 버전,
Xpenology 또는 헤놀로지라고 불리는 OS를 설치해서 보도록 하겠습니다.
이번 포스팅은 블로그 "삼런이의 만물상" 님의 포스팅을 참조하였습니다.
먼저 아래 "삼런이의 만물상"님의 포스트에서 Xpenology 이미지를 다운로드합니다.
[ESXi] Xpenology 설치 (DS918+ / DSM 6.2.3-25426)
본 강좌는 ESXi 6.7에 Xpenology를 설치하는 방법을 안내합니다. 자세한 내용은 아래와 같습니다. OS : ESXi 6.7 U3(Update 3 - Build 15160138) DSM : DS918+ / DSM 6.2.3-25426) Bootloader : Jun's loader 1.0..
megastorage.tistory.com
압축을 풀면 아래와 같이 5개의 파일이 있습니다.
1. DSM_DS9818+_25426.pat : 시놀로지 DS9818+용 DSM 이미지
2. osfmount.exe : synoboot.img 파일을 수정하는 프로그램
3. StarWindConverter.exe : sysnoboot.img를 ESXI에서 사용할 수 있는 형대로 변환해 주는 프로그램
4. synoboot.img : Xpenology 부팅 이미지
5. Synology-assistante-6.1.-15163.exe : 시놀로지 제품 검색 프로그램
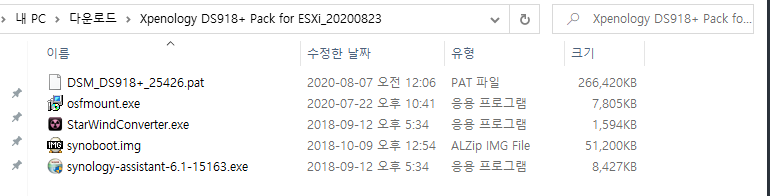
다음으로 이미지 파일을 수정해야 합니다.
2번의 osfmount.exe를 설치하고 실행 후 Mount New를 선택합니다.
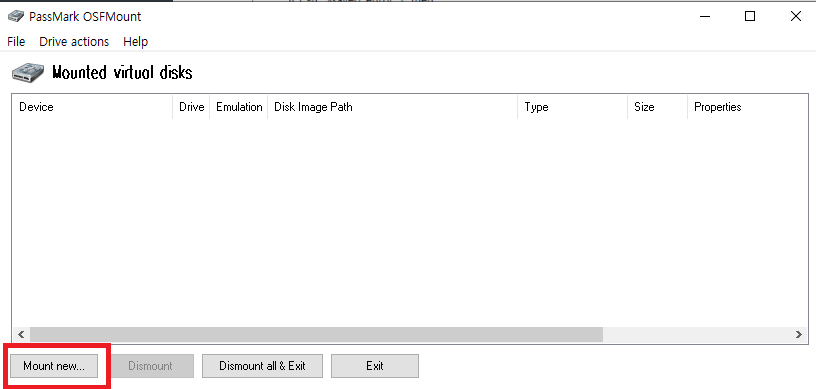
[...]을 클릭합니다.
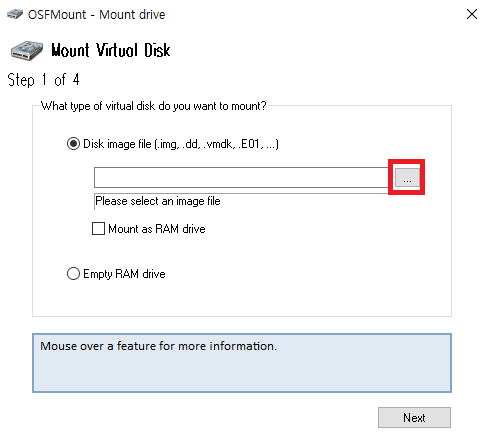
synoboot.img를 선택하고 열기를 클릭합니다.
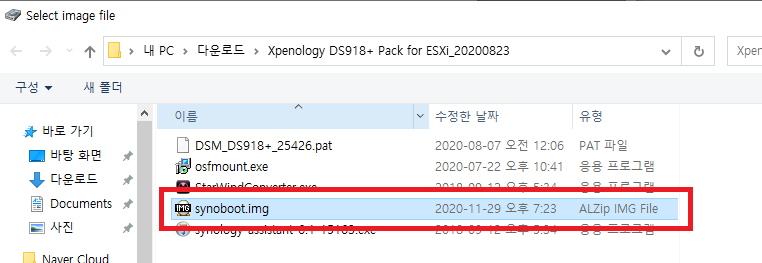
파일이 선택되면 Next를 클릭합니다.
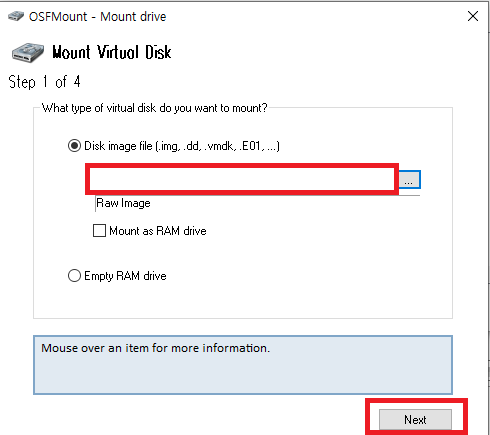
0번 "DOS3.31+FAT 16 15MB" 파트를 선택하고 Next를 누릅니다.

아래의 그림처럼 Read-only drive의 체크를 해제하고 Mount를 누릅니다
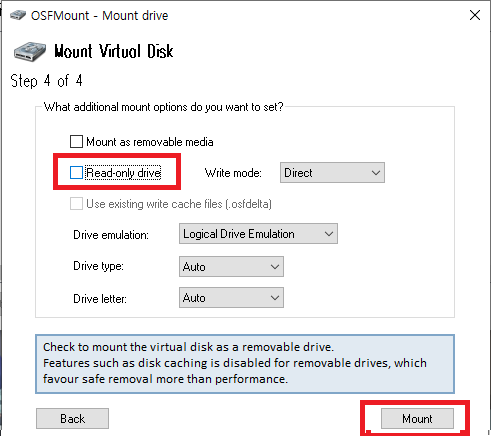
내 컴퓨터로 이동하여 보면 드라이브가 마운트 되어 있다.
grub 폴더로 이동한다.
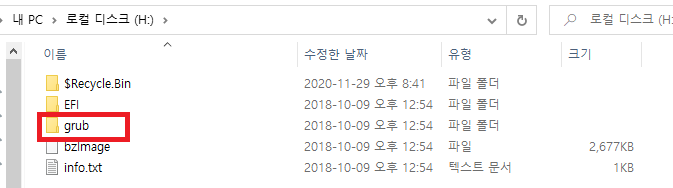
grub.cfg 파일을 메모장으로 연다.
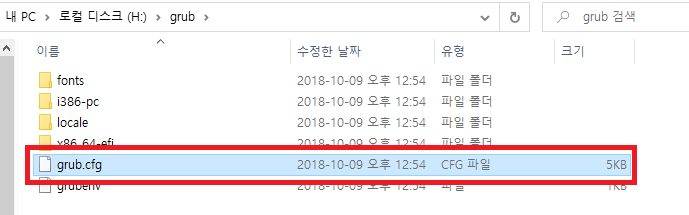
파일의 내용 중에 서 유의해야 할 것은 다음 3가지입니다.
1. usb 드라이브 정보 : 수정 불 필요
2. synologi nas의 시리얼 번호 및 Mac 주소 : 변경 불필요
3. 현재 장착된 드라이브의 수
장착 드라이브 +1로 설정
NUC의 경우 내부 드라이브가 1개이기 때문에 2로 변경 후 저장 주시면 됩니다.
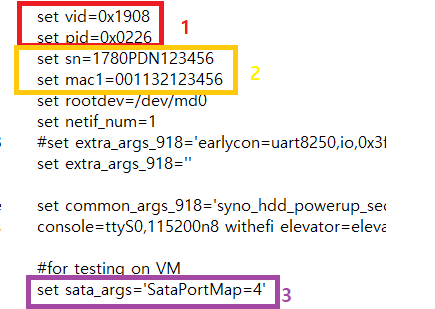
수정 완료 후 Dismount all & Exit를 눌러주러 주세요
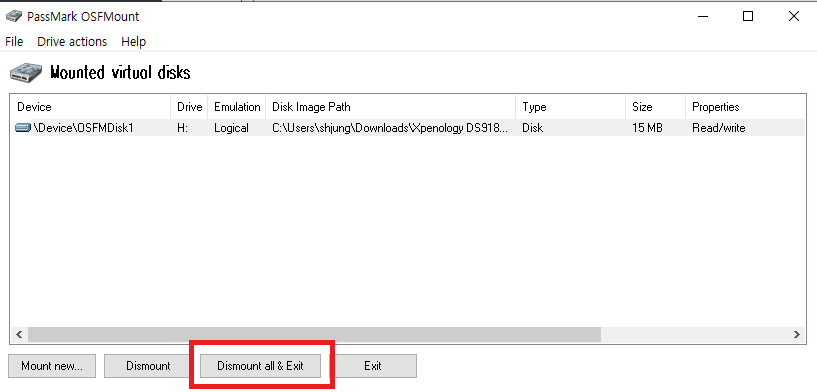
StarwindConverter를 설치하고 실행 후 Next를 누릅니다.
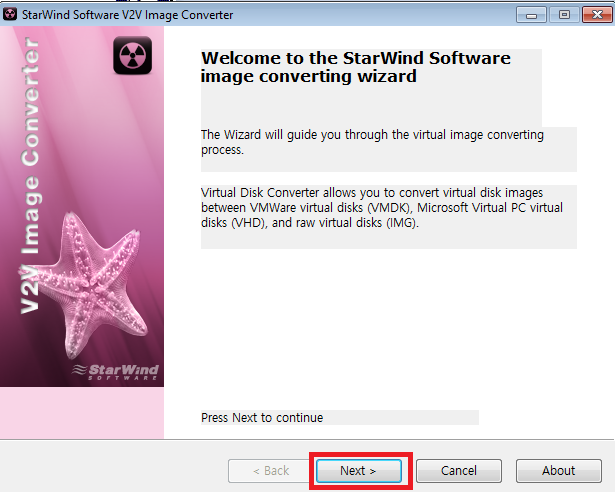
위에서 수정한 이미지 파일을 경로에 지정하고 Next를 눌러줍니다.
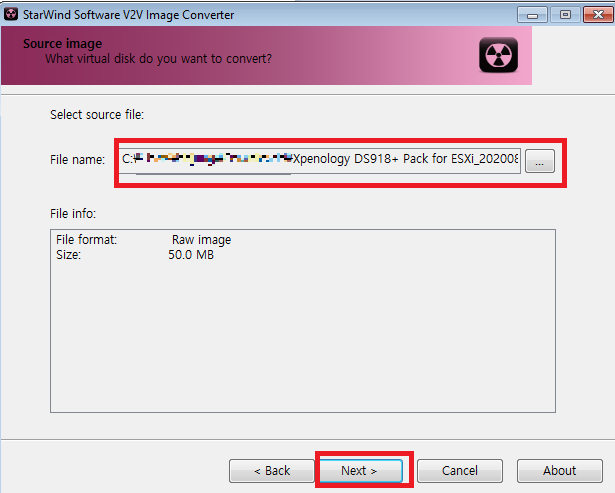
image format은 VMWare ESX server image를 선택하고,
Next를 누릅니다.
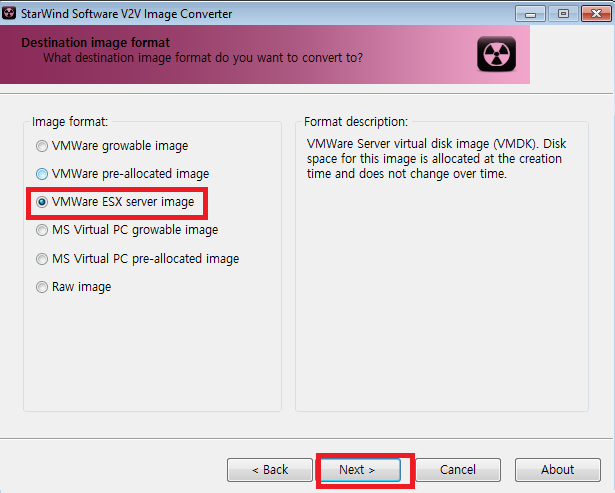
Next를 눌러줍니다.
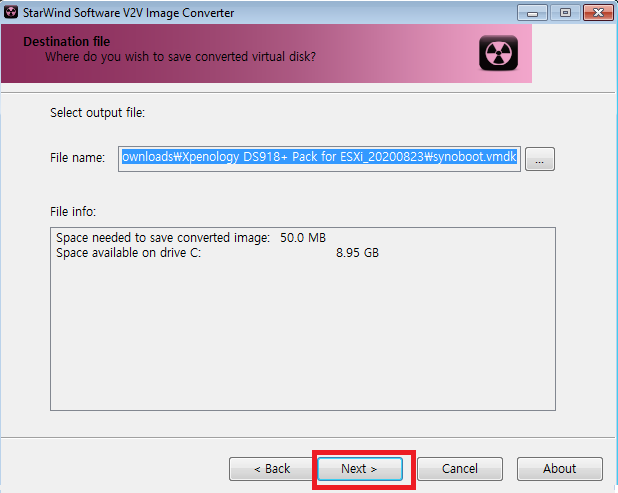
작업이 완료되면 Finish를 눌러줍니다.
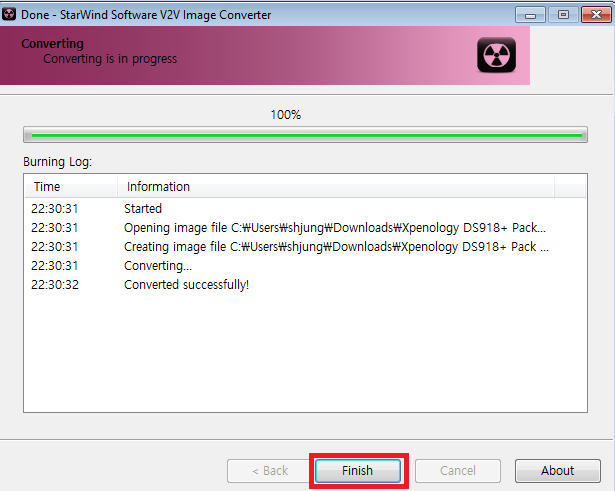
ESXI의 관리 페이지로 이동하여 VM 생성/등록을 선택한다.

새 가상 시스템 생성을 선택하고 다음을 누른다.
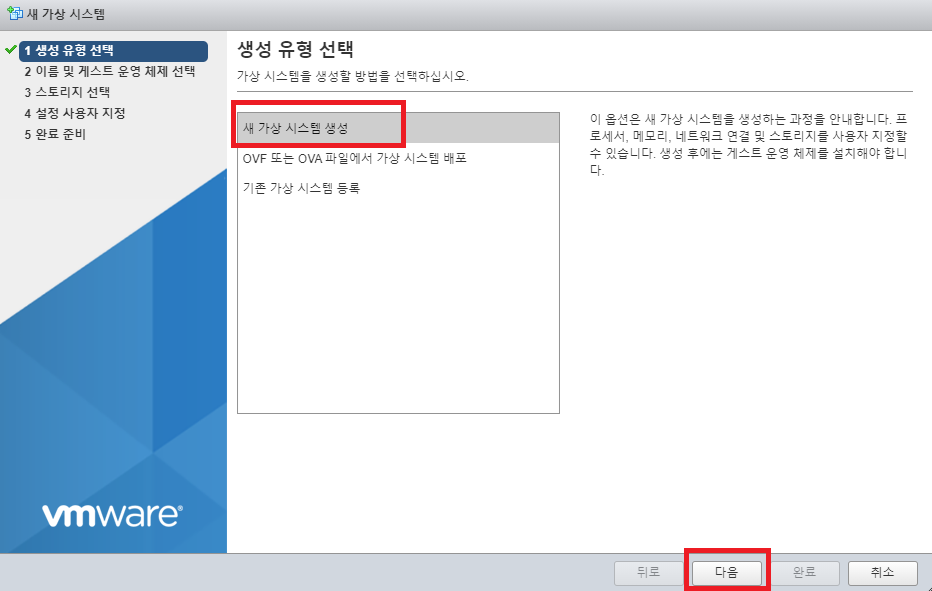
VM의 이름을 설정하고 아래와 같이 설정한 후 다음을 누른다.
호환성 : ESXi 6.7 가상 시스템
게스트 운영 체제 제품군 : Linux
게스트 운영 체제 버전 : 기타 2.6.x Linux(64비트)
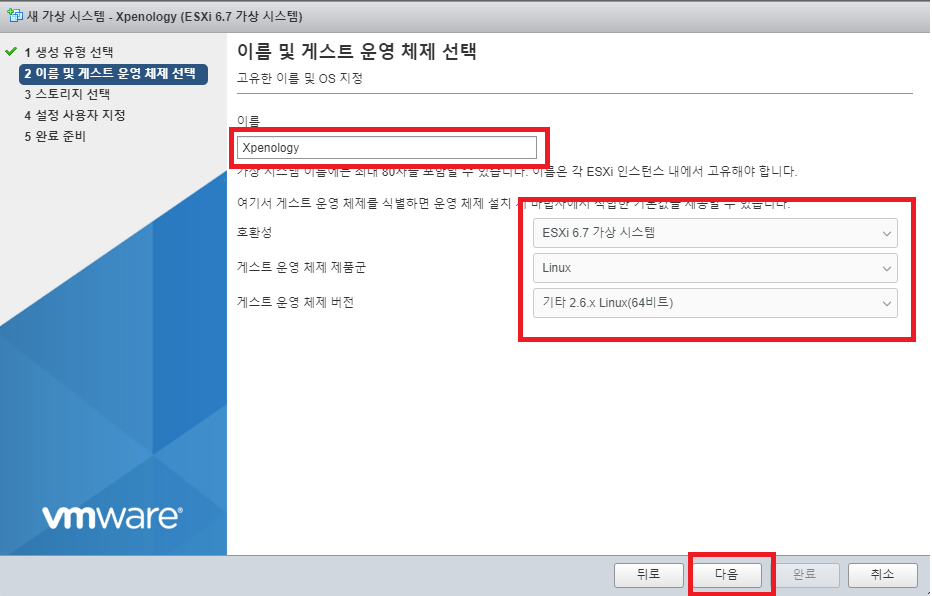
스토리지를 선택 후 다음을 누른다.
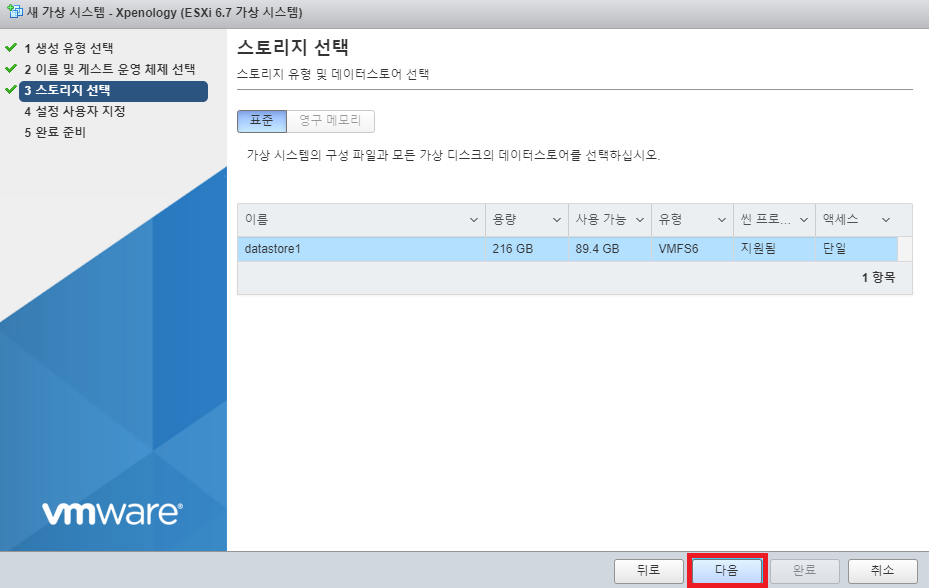
X를 눌러서 하드 디스크 1을 삭제한다.
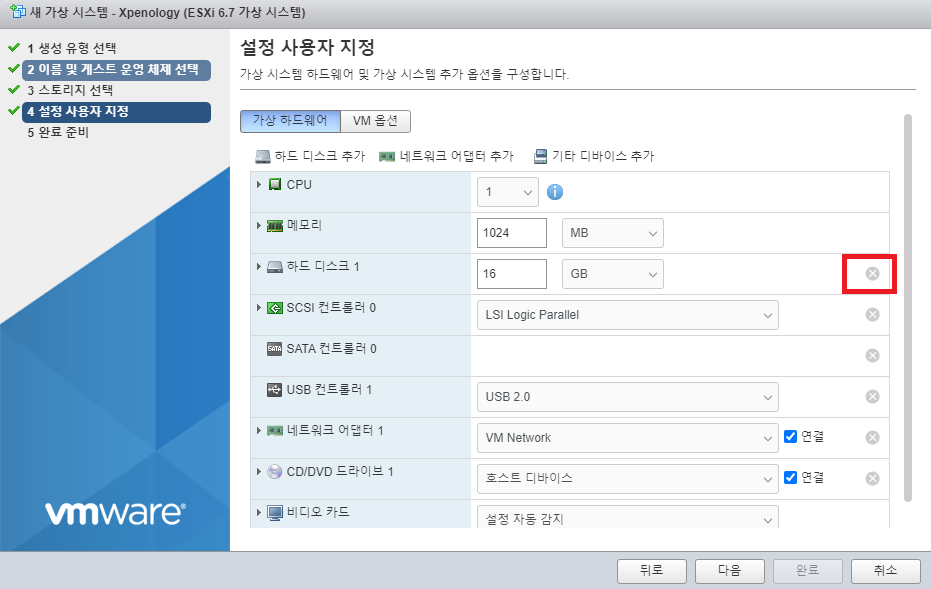
하드 디스크 추가 - 기존 하드 디스크를 선택한다.
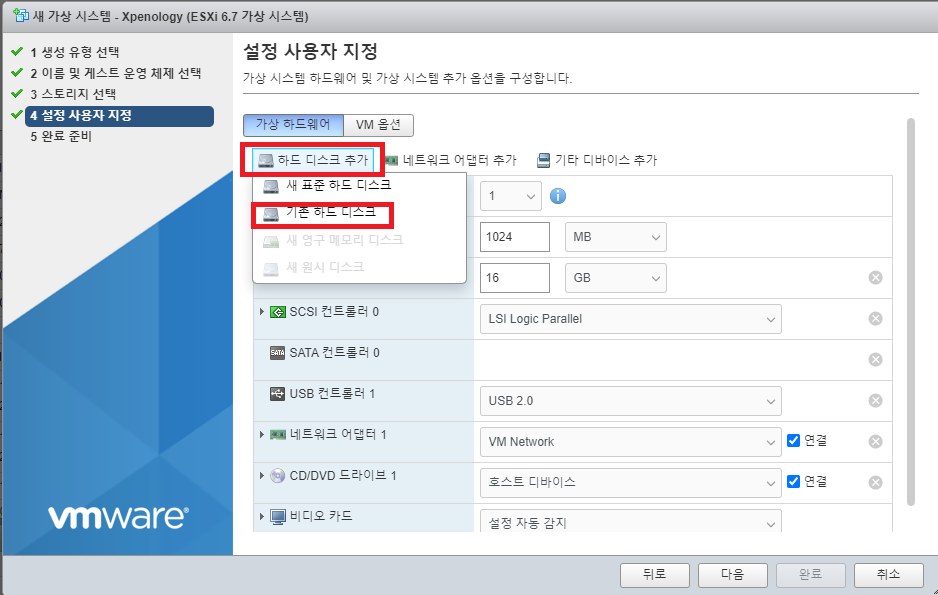
업로드를 누릅니다.
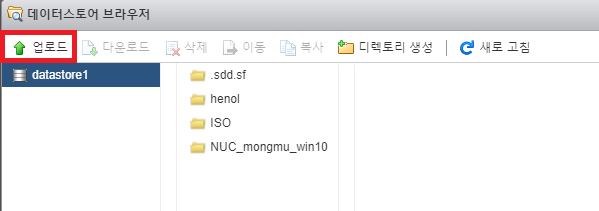
이전에 생성해둔 synoboot.vmdk와 synoboot-flat.vmdk를 모두 업로드합니다.
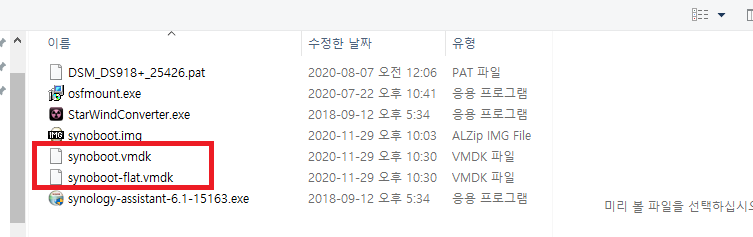
파일을 모두 업로드해도 synoboot.vmdk파일만 표시가 된다.
해당 파일을 선택한다.
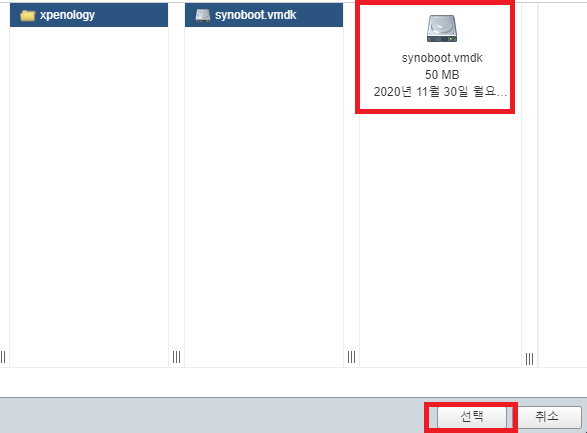
새 하드 디스크의 속성을 아래와 같이 변경한다.
컨트롤러 위치 : SATA 컨트롤러 0 - SATA(0:0)
디스크 모드 : 독립 - 비영구
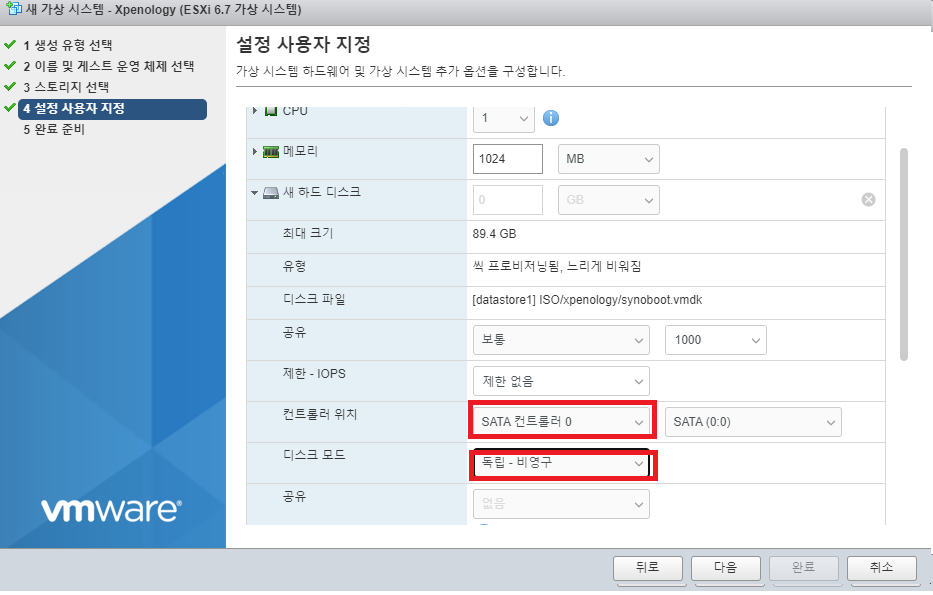
추가가 완료되면 다시 한번 하드디스크 추가 - 새 표준 하드 디스크를 선택한다.
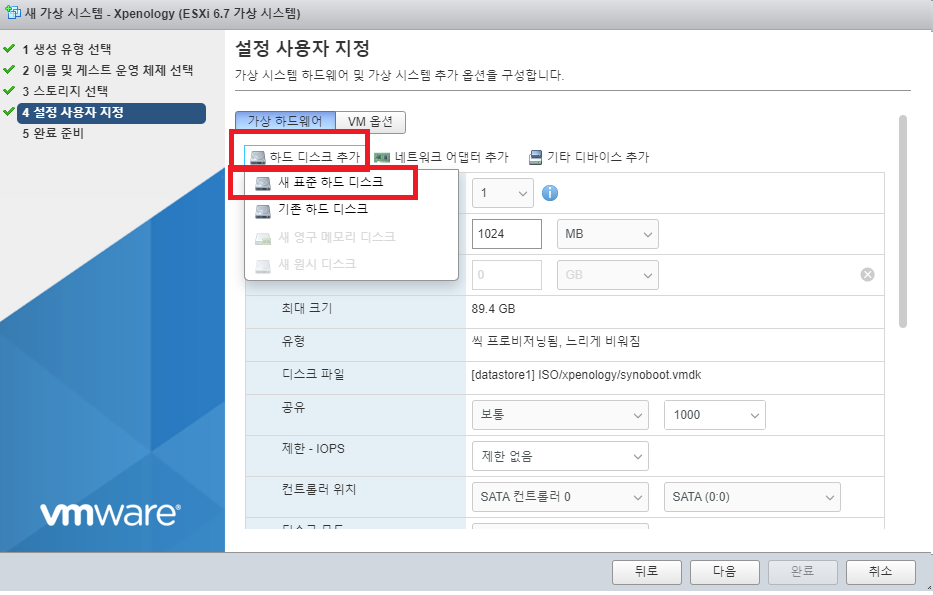
추가된 하드 디스크 속성을 열고 다음과 같이 설정 후 다음을 누른다.
컨트롤러 위치 : SATA 컨트롤러 0 - SATA(0:1)
디스크 모드 : 독립 - 비영구

완료를 눌러서 설정을 완료한다.
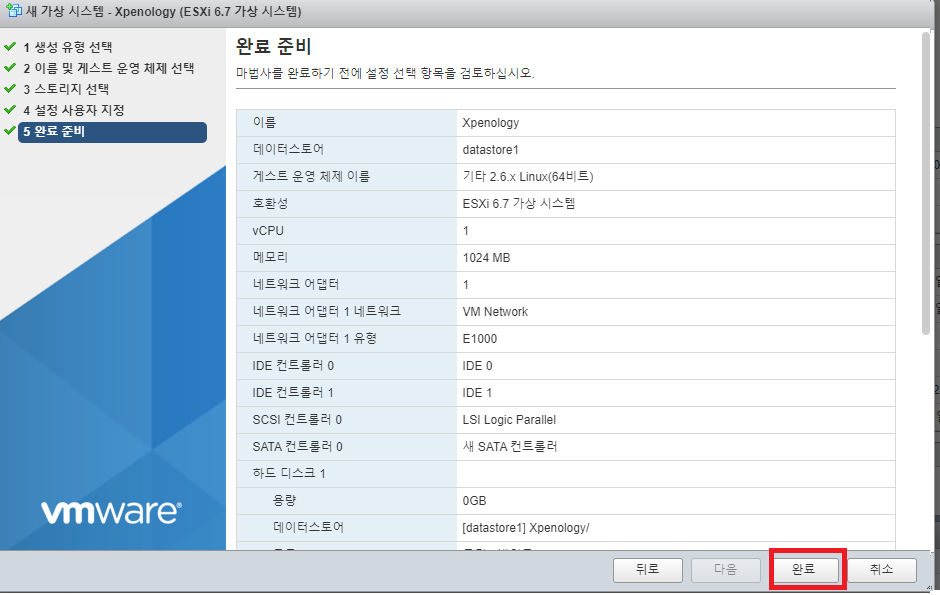
'IT&Computing > 미니PC(NUC)' 카테고리의 다른 글
| 인텔 미니PC (Intel NUC7JYH) - #6 시놀로지(Xpenology) 외장하드 연결 (0) | 2020.12.02 |
|---|---|
| 인텔 미니PC (Intel NUC7JYH) - #5 시놀로지 DSM(Xpenology) 설정 (0) | 2020.12.01 |
| 인텔 미니PC (INTEL NUC7JYH) - #3 ESXI 설치 (0) | 2020.11.29 |
| 인텔 미니PC (INTEL NUC7JYH) #2 ESXI 설치 준비 (0) | 2020.11.28 |
| 인텔 미니PC (INTEL NUC7CJYH) #1 개봉기 (0) | 2020.11.23 |



