아무리 NAS에 저장한다고 해도 중요한 파일은 백업이 중요합니다.
그래서 이번 포스팅에서는 시놀로지 DSM에 Cloud Sync를 설치해서,
NAS의 데이터를 Cloud 서버로 동기화를 진행해보려고 합니다.
먼저 설치된 Xpenology의 IP주소를 입력해 DSM에 접속하고 패키지 센터를 누릅니다.
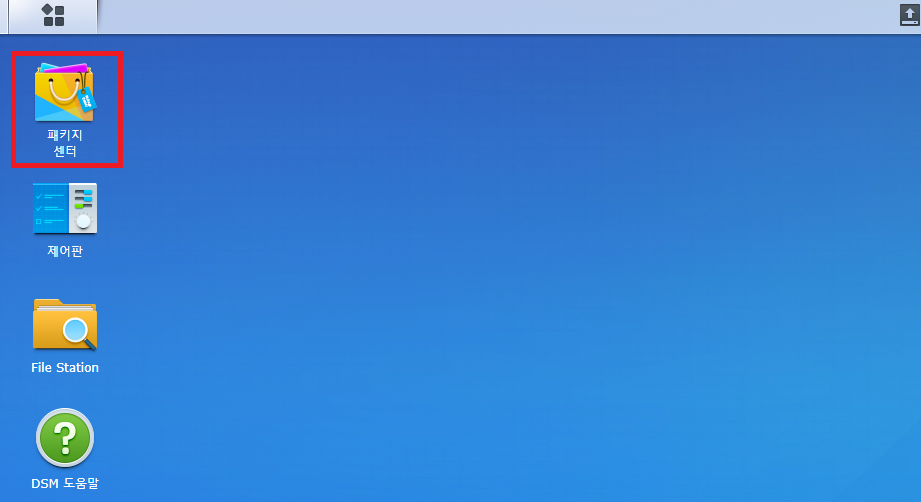
모든 패키지를 누르고 Cloud Sync를 찾은 후 설치를 눌러줍니다.
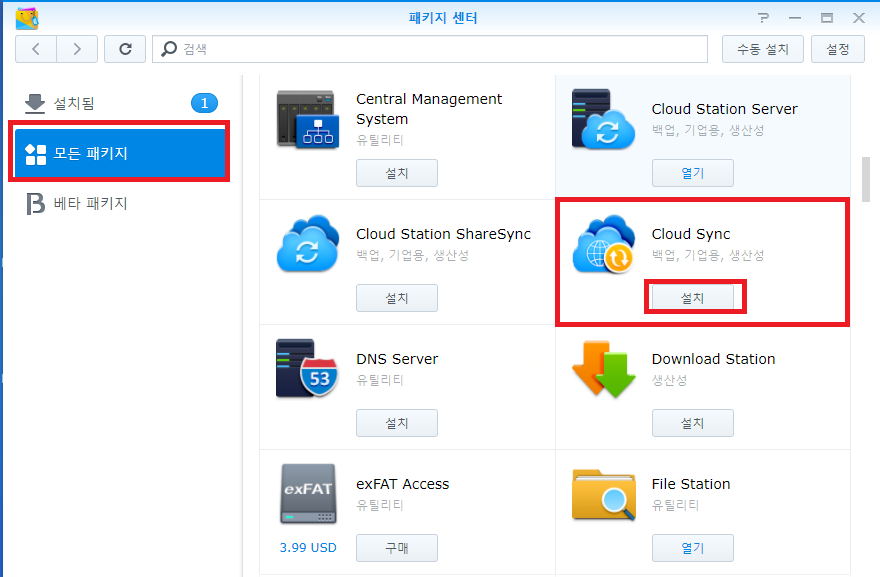
설치가 완료되면 열기를 누릅니다.
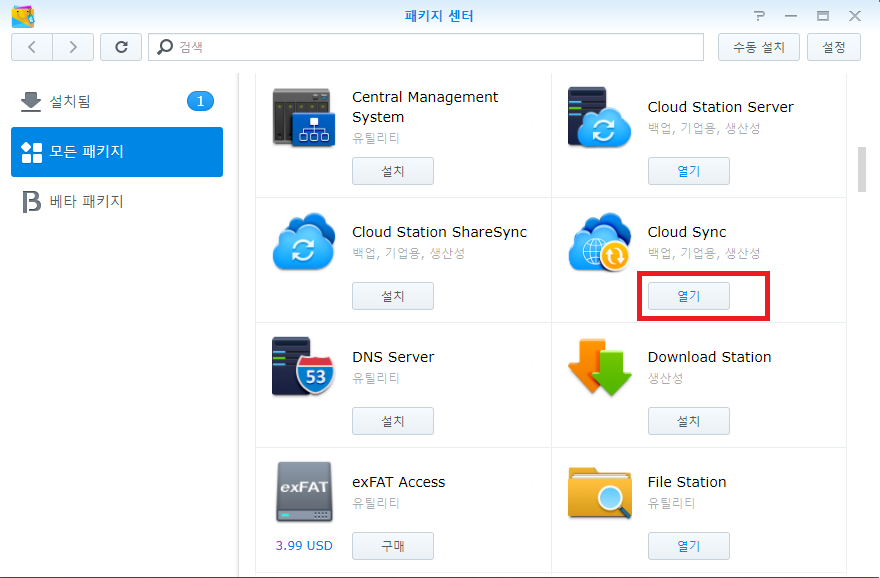
Cloud Sync가 실행되고 동기화할 클라우드를 선택할 수 있습니다.
아쉽게도 네이버 클라우드는 보이지 않네요.
일단 Google 드라이브로 연결해보도록 하겠습니다.
Google 드라이브를 선택하고 다음을 누릅니다.
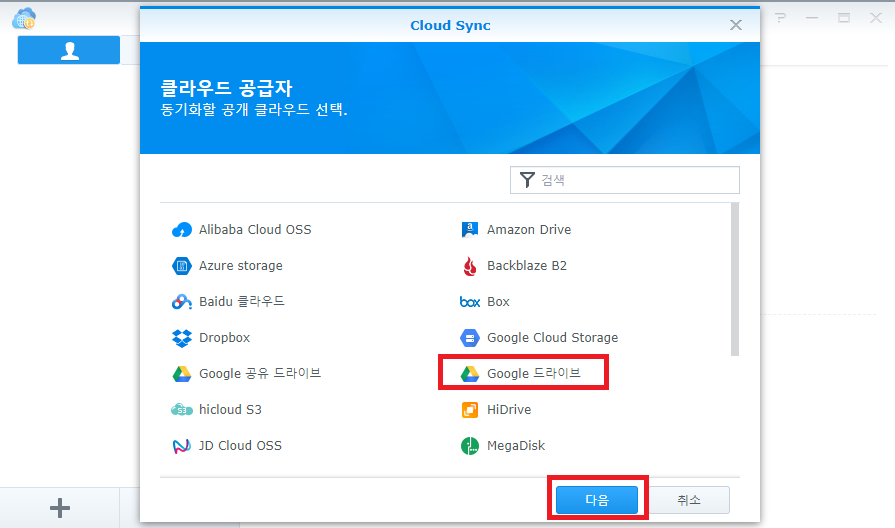
구글 로그인 창이 표시됩니다.
전 크롬으로 로그인 중이었기에 계정 선택 화면이 표시되지만,
로그인되어 있지 않으면 구글 로그인 화면이 표시됩니다.
계정을 선택합니다.
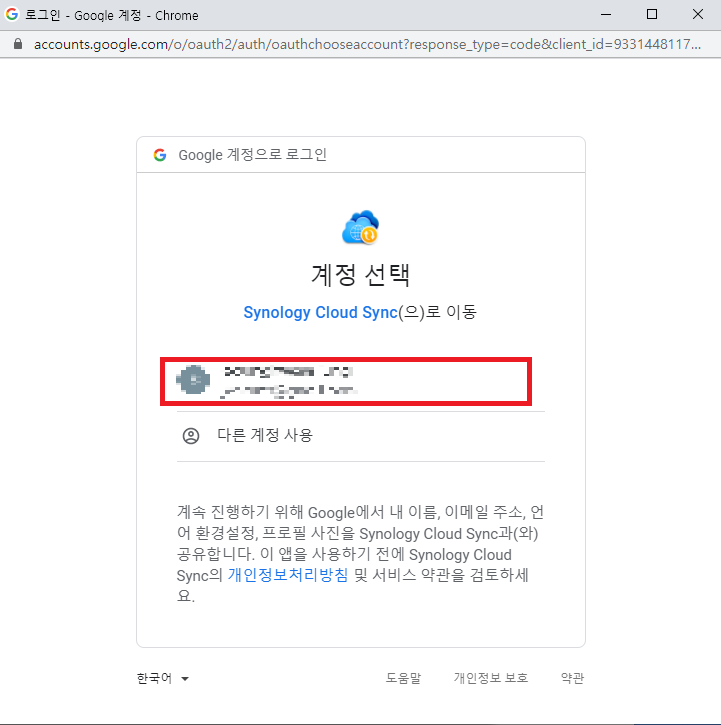
접근 권환 및 허용 여부를 확인하는 창이 표시됩니다.
허용을 눌러줍니다.
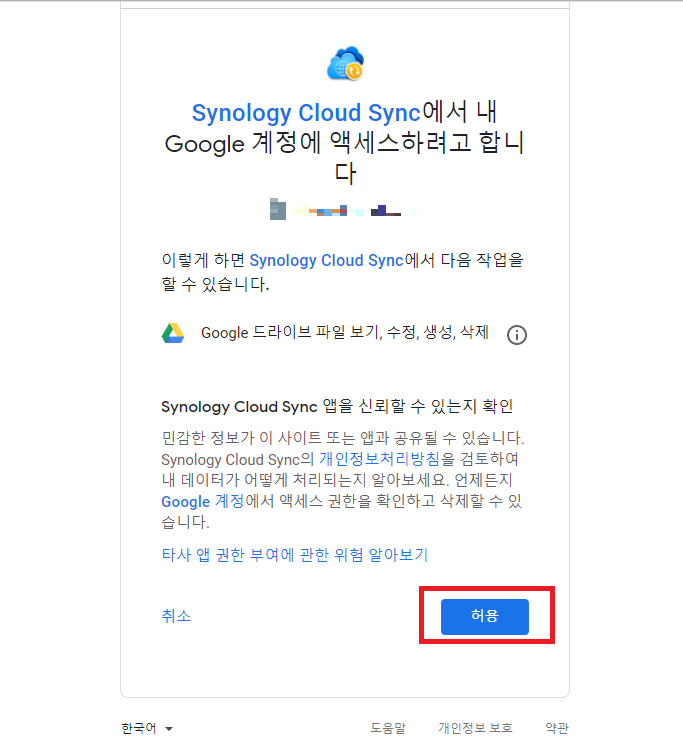
DSM에 대한 Cloud Sync의 권한 요청이 표시됩니다.
Agree를 누릅니다.
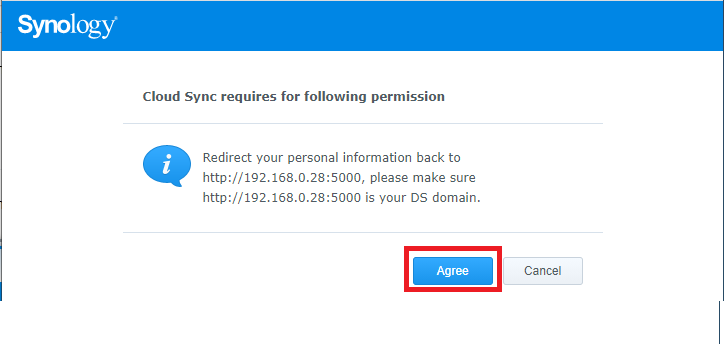
작업 설정 화면이 표시됩니다.
먼저 로컬 경로의 파일 아이콘을 클릭합니다.
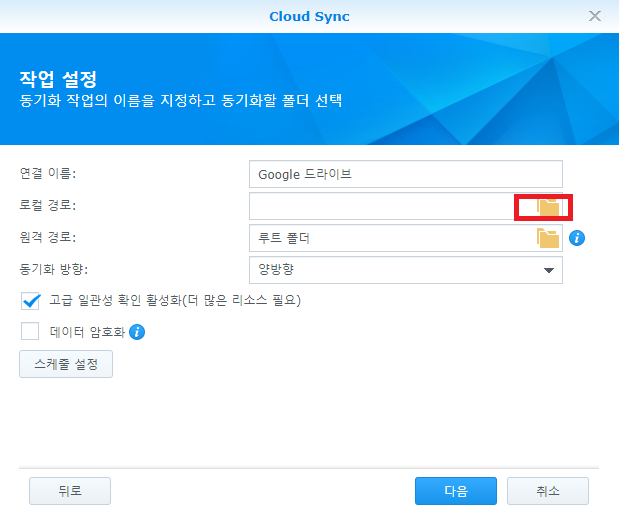
동기화할 폴더를 선택 또는 생성하고 선택을 누릅니다.
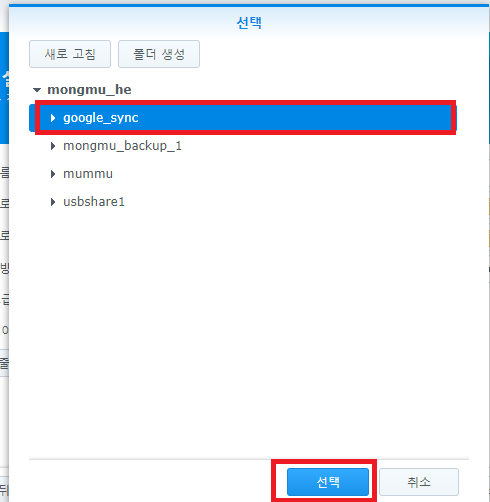
원격 경로의 파일 아이콘을 클릭합니다.
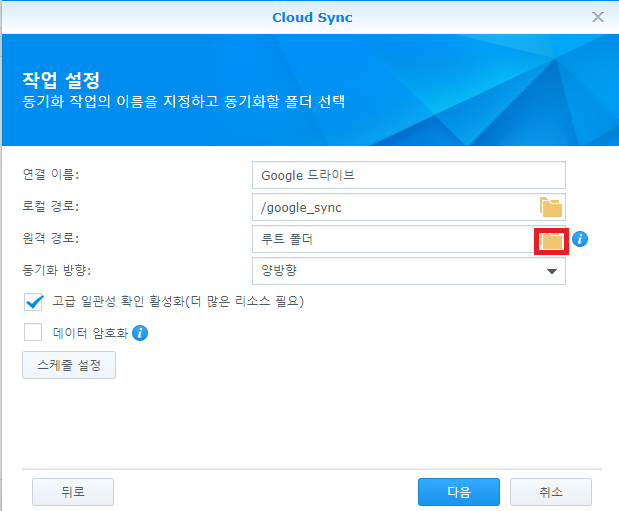
동기화할 폴더를 선택 또는 생성하고 선택을 누릅니다.
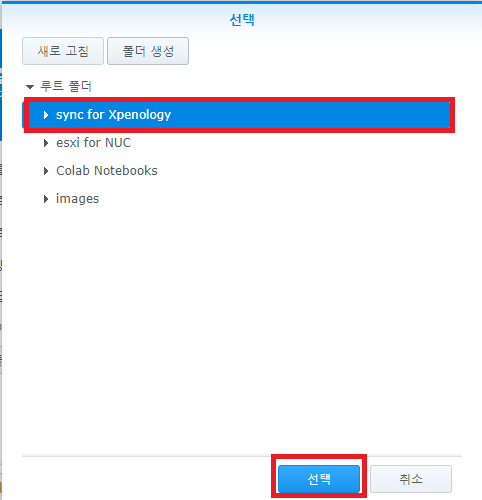
동기화 방향을 설정 후 스케줄 설정을 누릅니다.
동기화 방향은
양방향 동기화 : 둘의 변경점을 서로에게 동기화시키는 것이고,
원격 변경사항만 다운로드 : 클라우드의 변경사항만 NAS에 적용, NAS 변경 사항은 클라우드에 적용되지 않음
로컬 변경사항만 업로드 : NAS의 변경사항만 클라우드에 적용, 클라우드의 변경사항은 NAS에 적용되지 않음
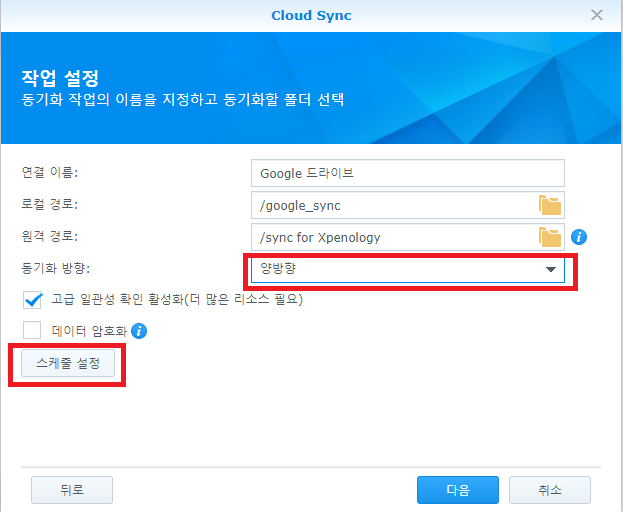
스케줄이 없을 경우 파일의 변경시 마다 실시간으로 동기화가 이루어집니다.
실시간이 아닌 스케줄 별로 동기화를 시키고 싶으신 경우
아래의 예시처럼 활성화를 체크하고 동기화 일정을 잡고 확인을 누르면 됩니다.
(전 따로 스케줄을 지정하지 않았습니다.)
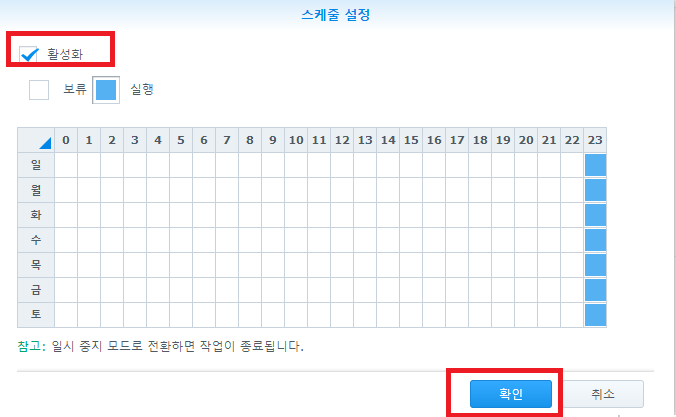
설정 내용을 확인하고 적용을 누릅니다.
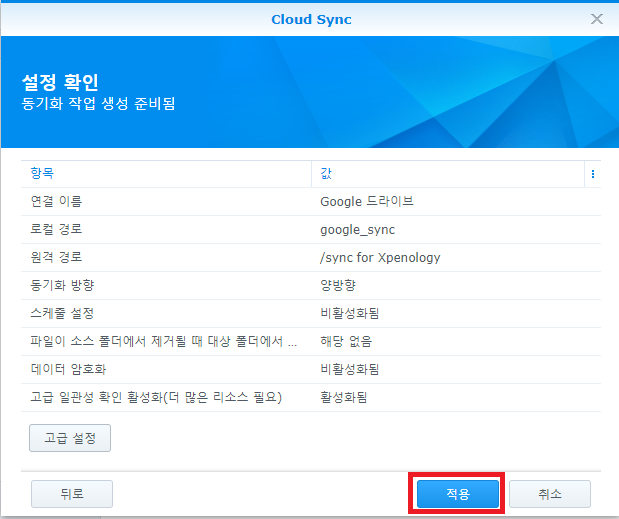
DSM의 File Station의 동기화 폴더에 파일을 업로드해보면,
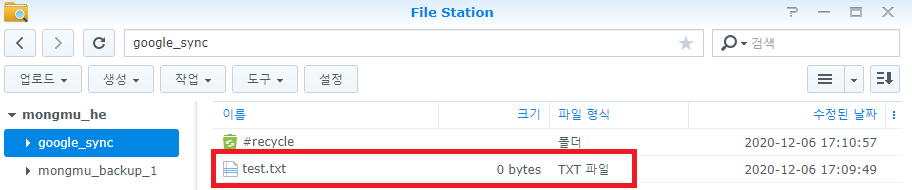
Google Cloud에도 동기화되어 파일이 생성되는 것을 알 수 있습니다.
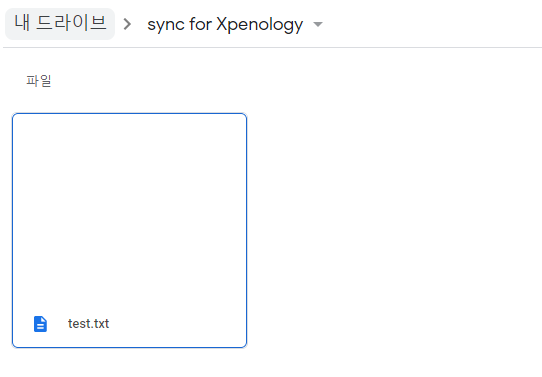
이렇게 Cloud Sync를 통해서 시놀로지 NAS와 Google 드라이브를 동기화하는 방법에 대해서 알아보았습니다.
다음 포스팅에서는 Synology Drive Server를 통해서 시놀로지 NAS를 웹하드처럼 사용하는 방법에 대해서 알아보겠습니다.



