이번 포스팅에서는 시놀로지 DSM에 WebDav 서버 설치 및 설정을 해보도록 하겠습니다.
설치된 Xpenology의 IP주소를 입력해 DSM에 접속하고 패키지 센터를 누릅니다.
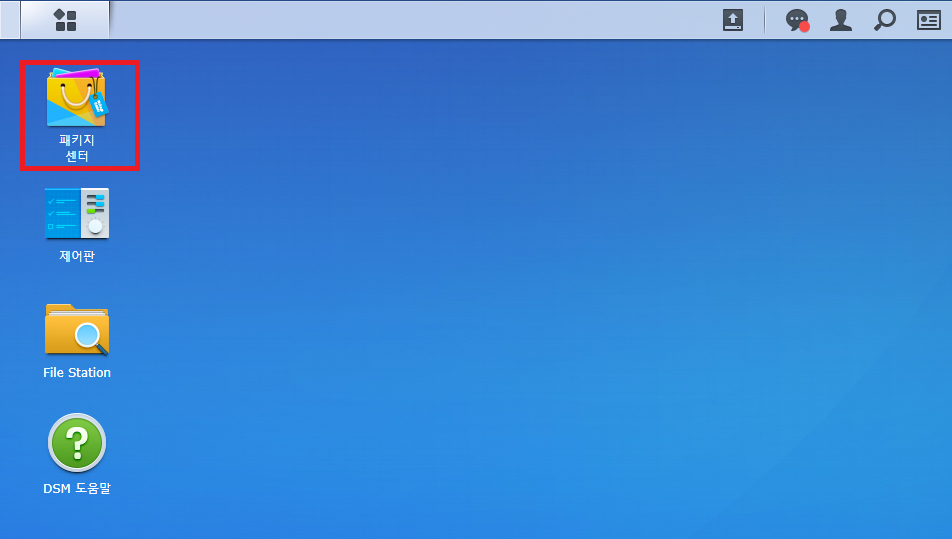
모든 패키지를 누르고 WebDav Server를 찾아서 설치를 누릅니다.
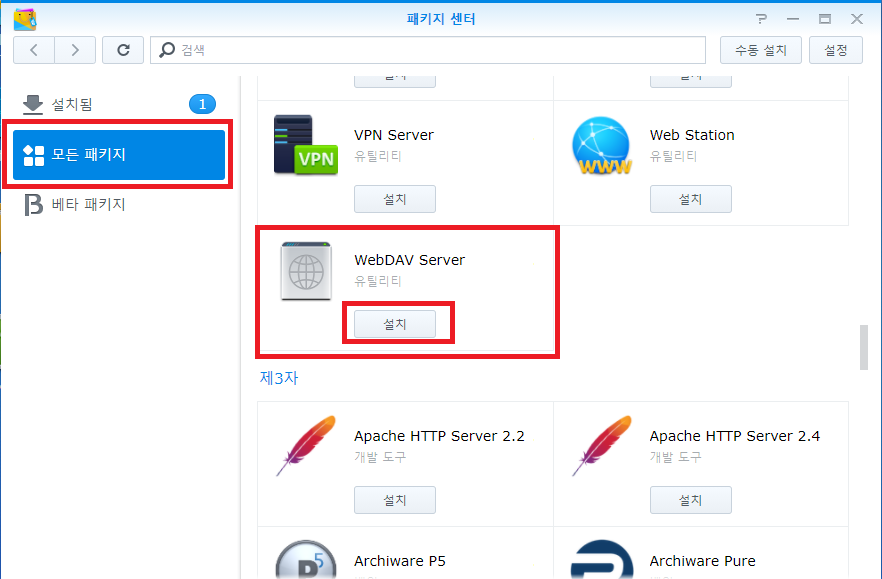
설치가 완료되면 열기를 누릅니다.
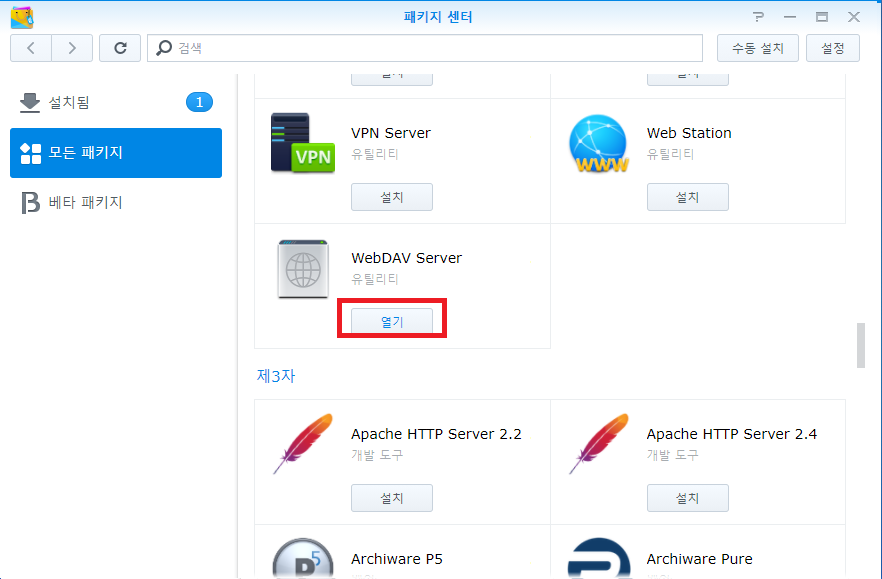
HTTP 활성화와 HTTPS활성화를 체크 후 원하는 경우 포트 번호를 변경하고 적용을 누릅니다.
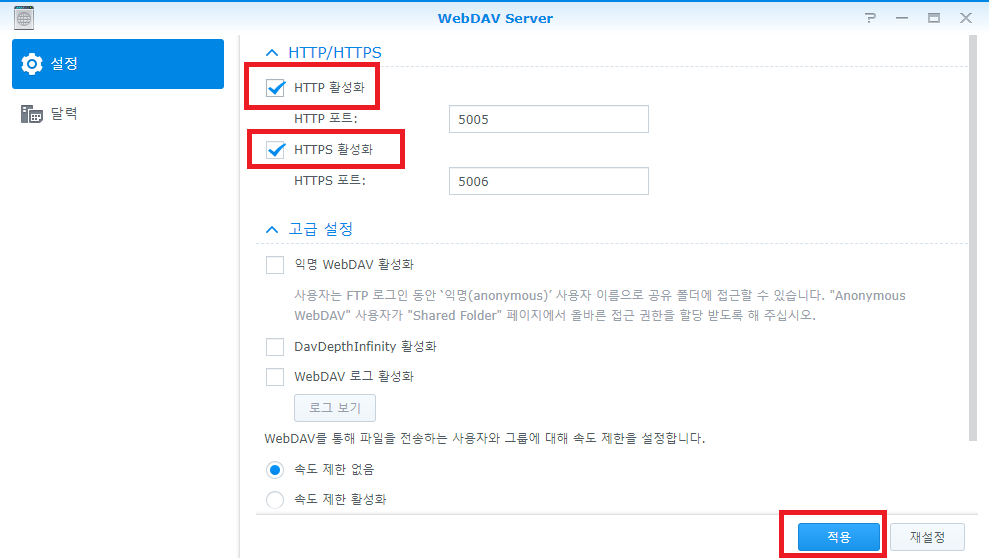
이제 윈도우에서 서버에 접속해 보도록 하겠습니다.
윈도우에서 별도의 프로그램 없이 WebDav로 접속하려면 Registry를 수정해야 합니다.
윈도우 키 +R 을 누르고 Regedit 입력하고 엔터를 칩니다.
아래의 위치로 이동합니다.
HKEY_LOCAL_MACHINE/SYSTEM/CurerentContrilSet/Services/WebClient/Parameters
여기에서 BasicAuthLevel값과 FileSizeLimitInByte값을 변경합니다.
BasicAuthLevel : 1 -> 2
FileSizeLimitInByte : 0x02faf080 -> 0xffffffff
설정이 완료되면 윈도우를 재부팅합니다.


추가로 TMI입니다만,
BasicAuthLevel 값은 총 3가지로 입력이 가능합니다.
값에 따른 의미는 다음과 같습니다.
0 : WebDav 사용 안 함
1 : WebDav SSL 연결만 사용
2 : WebDav 모든 연결 사용
재부팅이 끝나면 파일 탐색기를 열고 내 PC에서 우클릭 후 네트워크 우치 추가를 누릅니다.

네트워크 위치 추가 마법사가 실행되면 다음을 누릅니다.
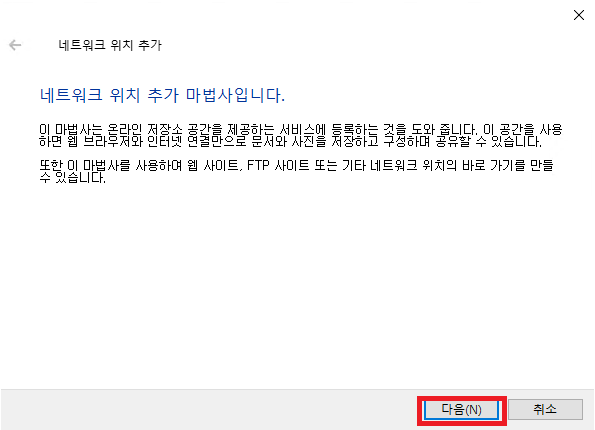
다음을 누릅니다.
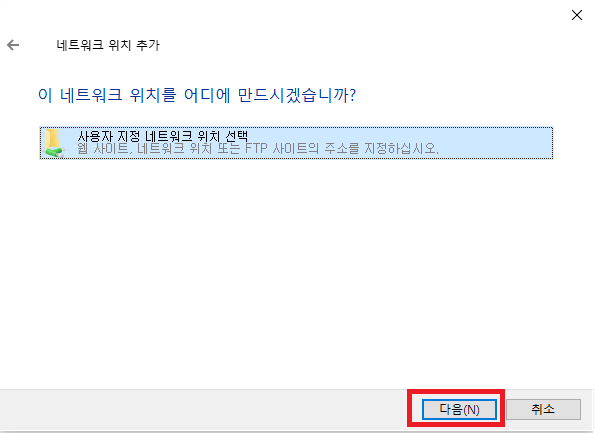
"http://IP주소:포트번호"의 양식으로 입력 후 다음을 누릅니다.
DSM의 IP : 192.168.0.28
포트 번호 : 5005
위의 경우는 아래의 예시와 같이 입력됩니다.
http://192.168.0.28:5005

로그인 창이 발생하면 ID와 PW를 입력하고 내 자격 증명 기억을 클릭한 후 확인을 누릅니다.
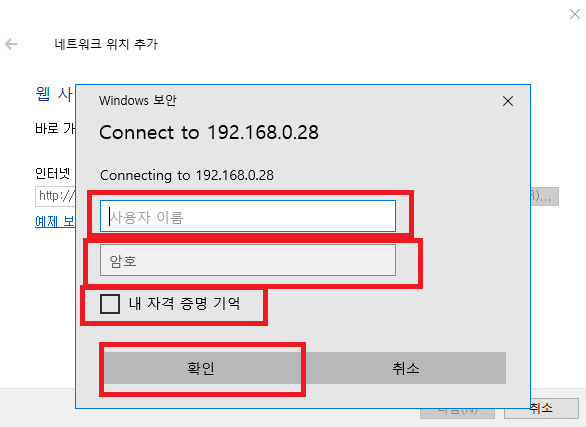
네트워크 위치 이름에 원하는 이름을 입력 후 다음을 누릅니다.
저는 시놀로지 DSM이라고 입력하였습니다.
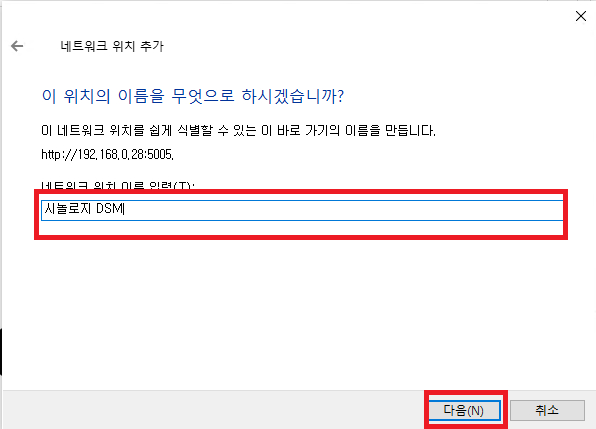
마침을 누릅니다.
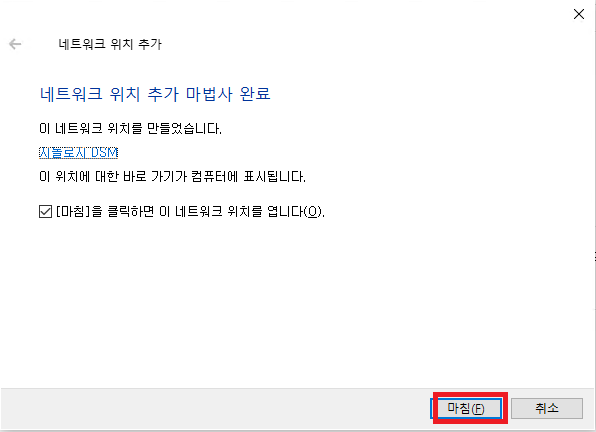
파일 탐색기에 설정한 WebDav가 연결된 것이 보이며, 네트워크 위치를 열어보면
정상적으로 연결된 것을 알 수 있습니다.
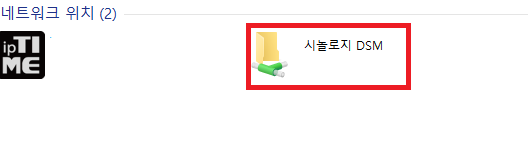
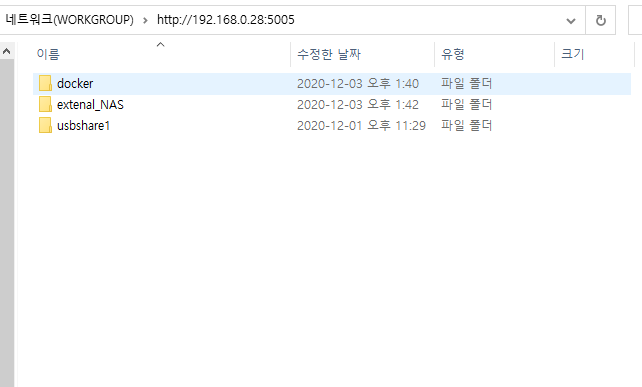
이렇게 WebDav서버를 설정해 보았습니다.
다음 포스팅에서는 네트워크 상의 다른 NAS를 시놀로지 파일 관리자에 연결하는 방법에 대해서 포스팅하겠습니다
'IT&Computing > 미니PC(NUC)' 카테고리의 다른 글
| 인텔 미니PC (Intel NUC7JYH) - #10 시놀로지 DSM(Xpenology) 외부 NAS 원격 폴더 마운트 (1) | 2020.12.06 |
|---|---|
| 인텔 미니PC (Intel NUC7JYH) - #9 시놀로지 DSM(Xpenology) 외부 NAS / 클라우드 서비스 원격 연결 (0) | 2020.12.06 |
| 인텔 미니PC (Intel NUC7JYH) - #7 시놀로지 DSM(XPenology) Proxy 서버 (0) | 2020.12.03 |
| 인텔 미니PC (Intel NUC7JYH) - #6 시놀로지(Xpenology) 외장하드 연결 (0) | 2020.12.02 |
| 인텔 미니PC (Intel NUC7JYH) - #5 시놀로지 DSM(Xpenology) 설정 (0) | 2020.12.01 |



